How to Transfer Music from Mac to iPhone: 4 Easy Methods
Getting a new iPhone is always exciting, but transferring important data like photos, music, and files from your Mac to your new device can be a bit overwhelming. If you're a music lover looking for ways to transfer music from Mac to iPhone, you've come to the right place!
This guide not only shares the official way to sync music from Mac to iPhone, but also explores other easier methods so that you have more options to make the music transfer process smooth and flexible.
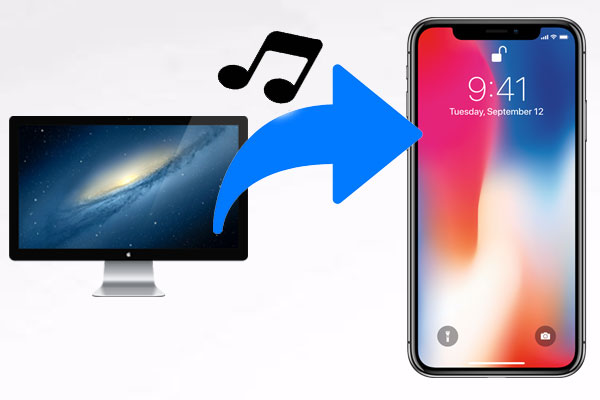
Tips: You may also want to know how to transfer music from computer to iPhone.
Option 1. How to Transfer Music from Mac to iPhone with Finder
Since macOS Catalina, Finder has replaced iTunes, and now it's the place to sync your files between your Mac and iPhone. You can use Finder to transfer music, photos, videos, contacts, calendars, and more.
Here's how to sync music from your Mac to your iPhone using Finder:
- Connect your iPhone to your Mac using a USB cable and open "Finder".
- Unlock your iPhone and tap "Trust This Computer" when prompted. If asked, enter your iPhone passcode to proceed.
- In the Finder window, select your iPhone under the ""Locations"" section.
- Click on the ""Music"" tab in the Finder window.
- Check the box next to "Sync music onto [your iPhone name]," and choose whether you want to sync the "entire music library" or just "selected albums, artists, genres, or playlists".
- Make sure the songs you want to transfer are selected, then click "Apply" to start syncing your music.

Once done, your selected music will be on your iPhone, ready to enjoy!
Drawbacks:
- After Finder sync is completed, all previous music on the iPhone will be deleted.
- You need a USB cable to sync the Finder, which means you can't transfer music wirelessly unless you set up Wi-Fi syncing separately.
- Finder won't sync music from streaming platforms like Apple Music or other third-party services, limiting you to the local music library on your Mac.
Can't Miss:
Option 2. How to Sync Music from Mac to iPhone via Cloud Services - Dropbox
Because the cloud service allows users to store music on the server, you can upload music from your Mac to your cloud account before downloading it from your cloud account to your iPhone. There are several popular cloud services that can achieve this music transfer goal, such as Dropbox, Google Drive, etc. Here, we take Dropbox as an example. Here, we need to remind you that to use cloud services, you must have a stable network environment and keep your iPhone online at all times.
Steps on how to transfer music from Mac to iPhone via Dropbox:
- Visit the official website of Dropbox: dropbox.com on the browser of your Mac and sign into your Dropbox account.
- Turn to the right side of the Dropbox window to click on the buttons of "Upload" > "Files".
- The file browsing window will pop up, allowing you to select the music files from your Mac that you want to transfer.
- After selecting all the songs you need, you can click on the "Upload" button to save these songs to your Dropbox account.
- Go to your iPhone, install and launch the Dropbox app, and then sign into your account that you used on Mac.
- Select the music files that you uploaded from Mac to your Dropbox, and then chose the "Make available offline" from the options.
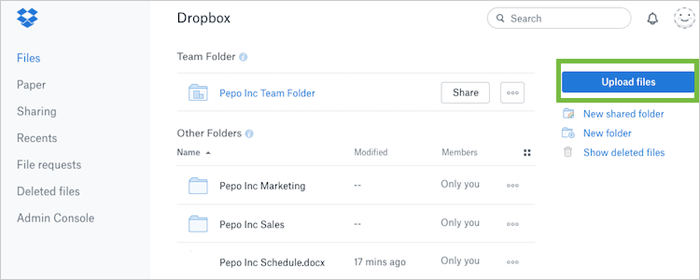
Wait for a few minutes, all the selected music files will be downloaded to your iPhone successfully and you can manage music files on iPhone freely now.
Drawbacks:
- The free storage space available is limited and you need to pay if you want more space.
- Your phone need to be connected to a stable network. Once the network is interrupted, you will not be able to transfer files.
Option 3. How to Download Music from Mac to iPhone Using iOS Transfer
If you want to know how to transfer songs from Mac to iPhone freely without any limitations, then you can't miss the iOS Transfer for Mac. It allows you to transfer any songs from any Mac to any iPhone without erasing any data. It is regarded as a good iTunes alternative tool that can not only transfer music from Mac to iPhone, but also works good in iOS data transfer and management.
Core Features of iOS Transfer for Mac?
- Transfer music from Mac to iPhone, and vice versa, without any hassle.
- Apart from music, it also supports photos, SMS, videos, books, voice memo, ringtone, podcast, playlist, etc.
- The format and quality of the songs would be kept after the transfer.
- Backup data from iOS device to iTunes default backup location and restore iTunes backup to your target device with ease.
- Support all iPhone models, including iPhone 16/15/14/13/12/11/X/8/7/6, etc.
The following guidance will show you how to get music from Mac to iPhone with iOS Transfer for Mac, and you can free download the software to have a try.
Step 1: Connect your iPad to the Mac computer
Download and install iOS Transfer for Mac on your Mac. Launch it and familiarize yourself with it interface. You can see the software is intuitive and you shouldn't have any problem. Connect your iPhone to the Mac via a USB cable, then the iOS Transfer for Mac will detect this iPhone and display its info in the starting window.
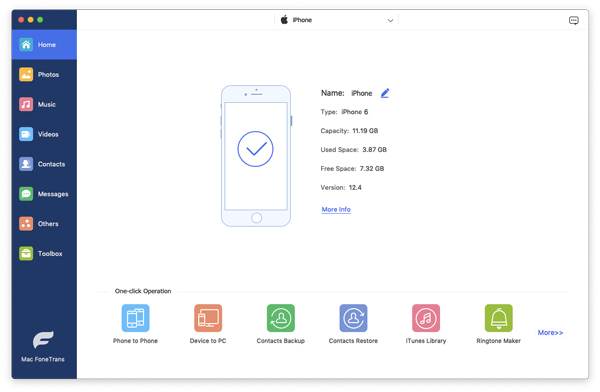
Step 2: Start to transfer music from Mac to iPhone
Turn to the left side bar where all iPhone data are categorized here, choose "Music" tab and then click "+" button from the top. Browse for the music that you want to transfer from Mac to iPhone and click "OK", then, the selected music files will be imported to your iPhone immediately.
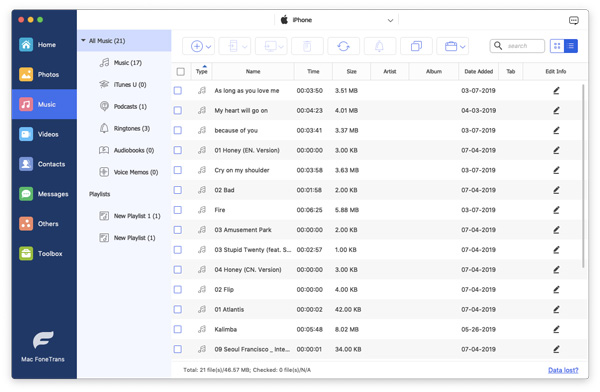
Can't Miss:
Option 4. How to Transfer Music from Mac to iPhone with AirDrop
AirDrop is a handy feature on Apple devices that lets you quickly share files, photos, music, and more with nearby devices wirelessly. Using AirDrop to transfer music from Mac to iPhone is quick and easy, and it maintains high-quality audio files during the transfer.
Here's how to transfer music to iPhone via AirDrop on Mac:
- Make sure AirDrop is enabled on both your Mac and iPhone, and that "Wi-Fi" and "Bluetooth" are turned on.
- Open Finder on your Mac, select the music files you want to transfer, and drag them to the "iPhone icon" in the AirDrop window.
- On your iPhone, you'll be prompted to accept the incoming file transfer. Tap "Accept" to complete the process.
Drawbacks:
- Good for transferring small amounts of music, but can take a lot of time for large music libraries.
- Cannot transfer entire playlists, only single songs.
- Requires both devices to be close to each other.
- Transfer may fail if Wi-Fi/Bluetooth signal is weak.
Extra Tips: How to Transfer Music from iPhone to Mac?
If you need to transfer music from iPhone to Mac, either as a backup or for easy sharing and management on Mac, we recommend you the best iPhone/iPad data transfer and management software, MobiKin Assistant for iOS (Mac). This program allows iOS users to transfer between iOS devices and computers without the help of iTunes. Not only limited to music, it can also transfer contacts, text messages, photos, videos, notes, etc. from iPhone/iPad to computer. Click here to see how you can easily and quickly transfer music from iPhone to Mac.
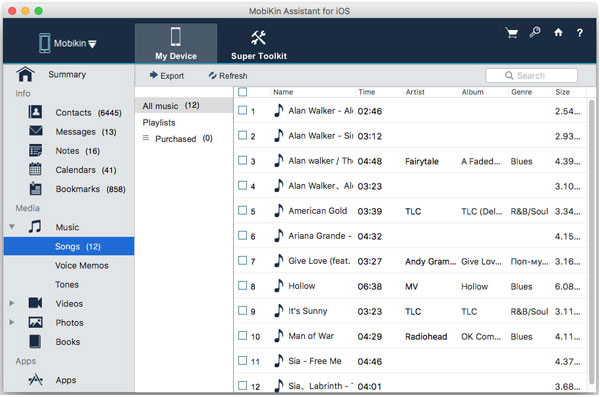
The Bottom Line
These are the common methods for transferring music from a Mac to an iPhone or iPad. If you're an Apple Music subscriber, your music will automatically sync to your device, so there's no need to transfer. If you don't use Apple Music, you can try one of the above methods to easily move songs to your iPhone.
Related Articles:
6 Ways to Transfer Music from Android to iPhone 16/15/14
Top 7 Methods to Transfer Music from iPhone to iPhone
How to Transfer Photos from iPhone to Mac (7 Ways Offered)
How Can I Send Messages from Mac to iPhone or Android Easily



