Siri Not Working After iOS 11 Update, How to Fix It?
In this June, Apple had released iOS 11 which equips more powerful features to make people use iPhone in a more enjoyable way. However, some users find that the Siri on their phone does not work after the update. This would let users get less joy because Siri is an intelligent assistant that is able to answer questions, make recommendations, and perform actions by delegating requests to a set of Internet services. To fix this issue, you need to know some easy and quick methods.
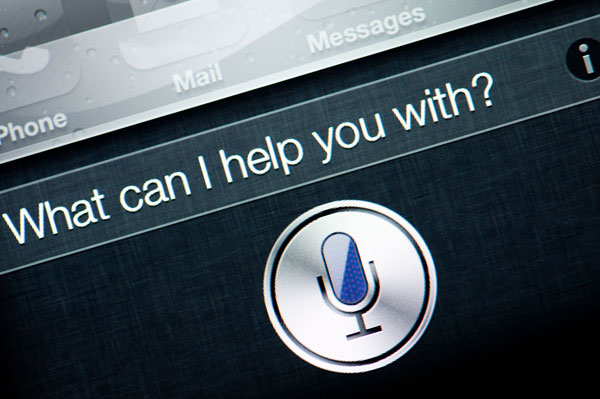
Method 1. Turn Siri off/on
When you face the situation that one application on your device cannot work, the first thing you should do is to restart the program. This method is applicable to every application. So you can have a try while Siri not working. To restart Siri, you should go to "Settings" and find the "Siri" folder under this file. And then tap on the Siri button to turn it off and wait for seconds. Next click on the button again to turn it on. This method is easy but could be effective.
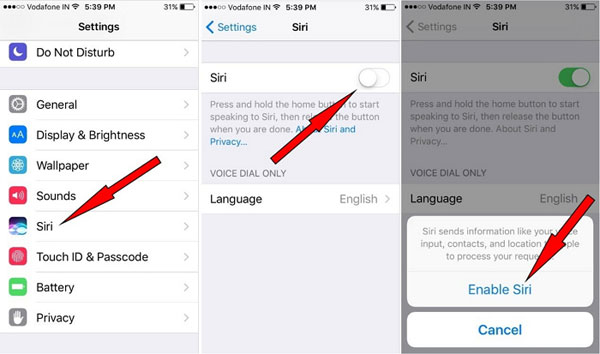
Method 2. Connect iPhone to Wi-fi
Using Siri requires you to link the device to wireless network. And usually, using a cellular data is worse than using a wireless network cause the signal and speed of Wi-fi might be stronger and faster. As a result, selecting a Wi-fi instead of cellular data is recommended. You just need to swipe up from the bottom of the screen to enter the control center and find out the Wi-fi icon. After finding it, click it to turn on the wireless network. Here you should remember to disable the Airplane mode or it is impossible to use the internet.
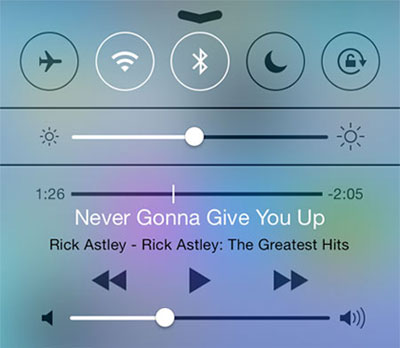
See also:
How to Fix iPhone Won't Connect to Internet
iPhone Won't Connect to Wi-fi, How to Fix It? [Solved]
Method 3. Reset network settings
If you have tried the way above but still cannot link your iPhone to Wi-fi and use Siri, you could use another way to connect the wireless network- reset network settings. Just navigate to Settings on the screen and elect General file. Next go to Reset option and choose "Reset Network Settings" and enter your passcode as required. Then click on Reset Network Settings appears in the little box to complete the process. This way may delete all the passwords of your connected network so don't forget to write down the name and passcode of serviceable Wi-fi before the resetting.
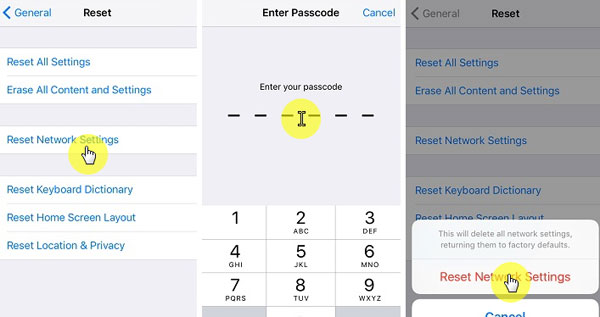
Method 4. Enable "Hey Siri"
Only when you turn on "Hey Siri" feature can you employ this function. Therefore, you'd better go to check the status of "Hey Siri" after the iOS 11 update. What you need to is click the icon of "Settings" on the screen and open up the "Siri" folder. If you see that "Hey Siri" is locked, you could click on it to enable this feature. And now you can try to use Siri to see if it is working now.
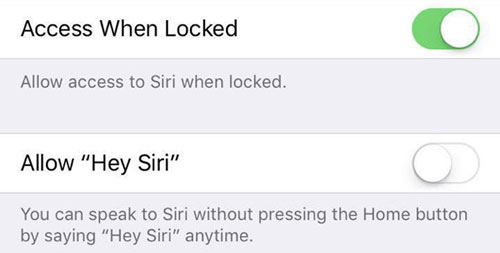
Method 5. Check Microphone
Siri is working by receiving your vocal directives so it must not be able to run if there is something wrong with the Microphone on your phone. To check your microphone is workable or not, you can use Voice Memo or send voice messages to your friends. If they cannot receive your messages, it means that your microphone is damaged or blocked. In this case, you need to ask technicians for help.
Learn more:
Top 8 iPhone Voice Memo Apps You Can't Miss
Method 6. Turn the Dictation off and on again
If your microphone is working well, you can go with the next method- check the Dictation option. Once again, you could go to Settings and find out General option. Then click on Keyboards and find where the option "Enable Dictations" is. After finding it, you can turn the slider to an "OFF" position and still wait for a few seconds. Finally turn it back on.
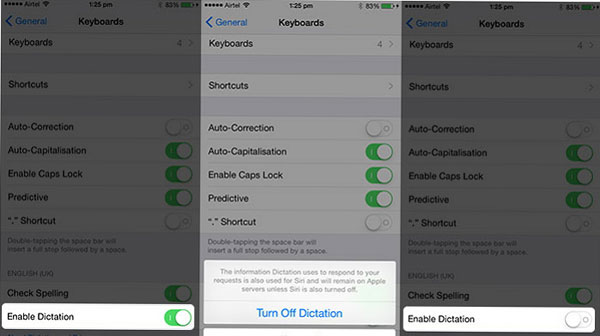
Method 7. Uninstall/Reinstall the third-party applications
There must be various kinds of third-party applications installed on your device. Nonetheless, some of them may not be compatible with Siri. Hence, you could uninstall these third-party applications and download them again. Before reinstalling these apps from App Store, you can read the description of app whether it support Siri or not.
Method 8. Reboot your iPhone
If you have all the methods that have mentioned above but still fail to run Siri, just restart your phone to fix it. A restart process can help solve kinds of iPhone issues. Just press and hold the power button and the screen will a prompt ask you to slide it to power off. Just follow it to power off the phone. Then press and hold the power button again to reboot your phone.
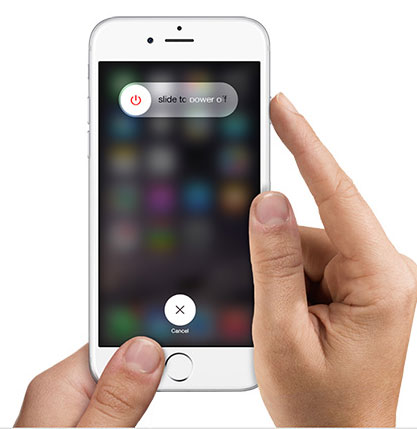
In the End
If you are worried about data loss due to phone failure, then we recommend that you back up the data on your iPhone in time. Here, we recommend MobiKin Assistant for iOS to you. This software is easy to use and powerful. It allows you to backup and restore your iPhone contacts, text messages, call logs, photos, videos, etc. with one click.
Related Articles:
iPhone Battery Draining Fast After Upgrading, How to Fix It?
How to Transfer WhatsApp Data from iPhone to iPhone?
Top 4 Ways on How to Transfer Photos from Laptop to iPhone
How to Transfer Photos from iPhone to Samsung?
[Top 5 Methods] How to Transfer Music from Android to iPhone



