Top 4 Ways on How to Transfer Photos from Laptop to iPhone
Due to the limited storage space of iPhone, users tend to save some precious pictures from iPhone to laptop for backup. As thus, they can make room for some new files and transfer photos from laptop to iPhone when needed.
It is also possible that you also want to know:
- How to Transfer Photos from Mac to iPhone? (6 Easy Ways Included)
- How to Transfer Photos from iPhone to Computer/PC?

However, some of you may not know how to transfer photos from laptop to iPhone since you have not gotten the right way. So to help you get rid of this trouble, this tutorial will show you 4 easy and safe ways to transfer pictures from laptop to iPhone, including transferring via iPhone File Transfer tool, iTunes, iExplorer and Dropbox.
#1 How to Transfer Photos from Laptop to iPhone without iTunes?
iPhone File Transfer software is a tool that allows you to transfer photos from laptop to iPhone without iTunes. Except for that, it also empowers you to export and deleted your iPhone images as well. What's important, you can also use it to manage other types of files, such as music, videos, information, Apps and so on. This is one of the easiest Apps to use because the steps involved are very simple and you can complete the transfer within a few seconds.
To get this powerful program, you just need to click the icon below to download the right version and then go with the wizard to properly install it on your laptop.
Then you can go with the steps below to transfer photos from laptop to iPhone using iPhone File Transfer tool:
Step 1. Connect your iPhone to the computer with the help of a USB cable.
Step 2. When the tool detects your phone, it will display your phone contents in various categories.
Step 3. Click on the "Photos" option from the top menu.

Step 4. A different menu will come up from which you have to click "Add" followed by "Add Folder" or "Add File".
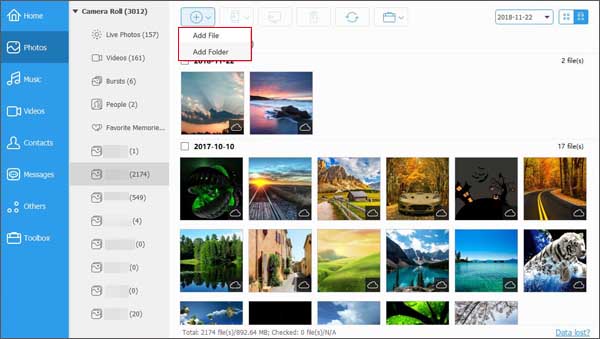
Step 5. Select the photos you're interested in transferring and then complete by choosing "Open".
Now what you need to do is just to wait till the process ends and your pictures will be sent to your iPhone within a few seconds.
You are also recommended to learn:
#2 How to Transfer Pictures from Laptop to iPhone with iTunes?
Using iTunes to transfer pictures from laptop to iPhone is the most common way. One of the advantages of using this way is that your files will be updated automatically every time you make changes after synchronizing your device with iTunes. In other words, once syncing your iDevice with iTunes, the files you upload to iTunes will be updated to your iDevice as well. (If needed, you can also click to learn how to backup data from iPhone by using iTunes>>)
Now let's learn how to transfer pictures from laptop to iPhone with iTunes:
Step 1. Update your iTunes to the latest version.
Step 2. After a successful update, connect your iPhone to the computer through a USB cable which is also your phone's charger.
Step 3. Click the phone icon on the iTunes interface. This will open a new window with your device's contents.
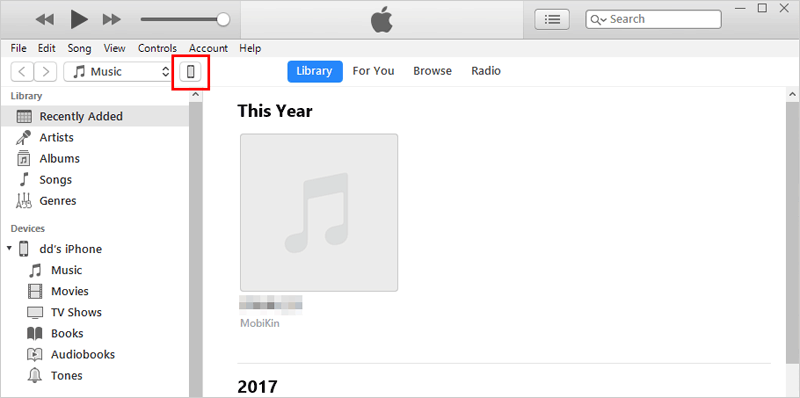
Step 4. Select "Photos" which will be located on the left-hand side of the screen from this new window.
Step 5. Activate the "Sync Photos" option then proceed to select "Copy photos from: Pictures". This will allow you to choose the images you want to transfer.
Step 6. Choose a folder you wish to take pictures from. You have 2 options: "All folders" and ”Selected folders".
Step 7. When done with your selection, click "Apply" to start the transfer process.
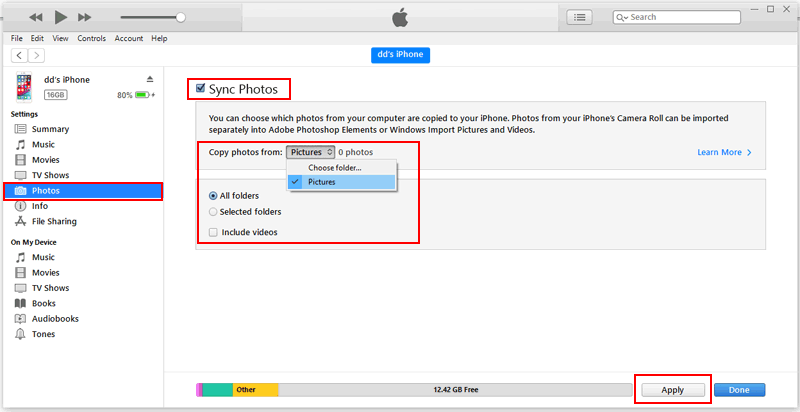
#3 How Do I Transfer Photos from Laptop to iPhone via iExplorer?
Transferring pictures from laptop to iPhone via iExplorer is also one of the most reliable methods. The steps of this way are simple and the transfer gets completed within the shortest time possible. Just as other tools, iExplorer also does most of the work for the user and all you have to do is to press a few buttons as guidelines for what you want the App to do. (For the users who do not like iExplorer, you can click to get some alternatives to iExplorer>>)
The followings are the steps you should go with to copy photos from laptop to iPhone via iExplorer:
Step 1. Download, install and launch iExplorer on the laptop intended for use.
Step 2. Use a USB cable to connect your phone to that computer.
Step 3. After that, iExplorer will automatically detect the connected phone.
Step 4. Once done, you need to tap on the "Photos & Videos" category on the interface to open your stored photos.
Step 5. Go through all the available pictures in the computer then select the specific ones you want. You can also transfer a whole folder if you wish to.
Step 6. Drag your selected pictures into your iPhone's interface. This will begin copying photos from laptop to iPhone.
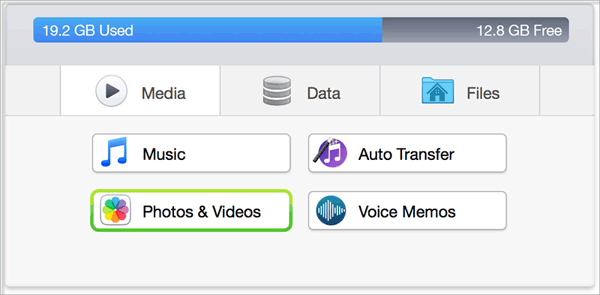
#4 How to Move Pictures from Laptop to iPhone Using Dropbox?
Dropbox is one of the best cloud storage platforms and as such, is one of the best ways to move photos from a laptop or any other device. Using Dropbox for file transfer purposes is one of the best ideas since it is safe, easy and convenient. When using Dropbox to move pictures to your iPhone from the laptop, you don't have to connect two devices via a cable. And certainly, other cloud services like OneDrive, Google Photo, etc. allow you to perform a wireless transfer as well.
Here is a step-by-step tutorial on how to sync pictures from laptop to iPhone using Dropbox for your reference:
Step 1. Visit the Dropbox website and log in to your Dropbox account on the laptop with your desired photos.
Step 2. Select "Upload" and then choose the pictures you want from the laptop. Dragging from the computer and dropping at Dropbox is another option at this point.
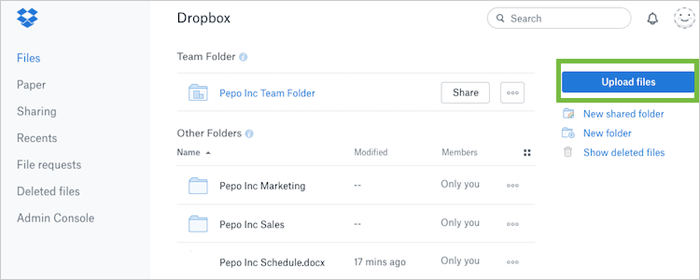
Step 3. When done with step 2, you need to open your iPhone and log into the same Dropbox account on the device.
Step 4. Check out the photos online or download them. For the latter option, you can press and hold the pictures then select "Download" from the options that will appear.
Final Thoughts
Above are all the details on how to transfer photos from laptop to iPhone. They are all easy to follow and will ensure a successful transfer at first attempt. So you can choose the one you like and follow the tutorial to move your pictures without fear. If you encounter any problem during the transfer process or have any opinion about this article, please leave your comments to let us know.
Related Articles:
6 Effective Ways to View and Access iPhone Files on PC/Windows
iPhone Music Transfer: How to Transfer Music from iPhone to Computer Freely?
How to Transfer Contacts from iPhone to PC Easily?
How to Transfer Large Videos from iPhone to PC? (5 Ways Included)
5 Free Ways to Transfer Files from PC to iPad: Complete Guide



