[Full Guide] How to Extract Photos from iPhone in 6 Ways?
iPhone is a go-to "camera" for many people, as we cannot carry a bulky camera with anytime and anywhere, but with a portable iPhone. In real life, you might be familiar with such a scenario: you have huge pics stored in your iPhone. Yet, due to the limited memory (iPhone storage is full?), and to secure the images in case of unexpected crash of the phone, you need to put every single memory elsewhere, such as a computer or hard disk. Now, how to extract photos from iPhone can be a top priority.
OK, this quick guide will describe 6 tested workarounds, and you can go for the most appropriate one in line with your needs and convenience.
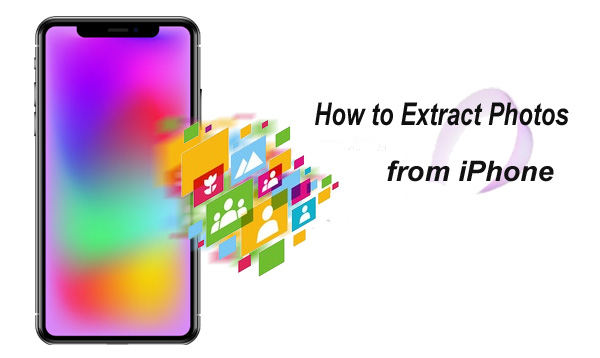
- Way 1: How to Extract Photos from iPhone with Assistant for iOS
- Way 2: How to Pull Images from iPhone Using iCloud
- Way 3: How to Extract Pictures from iPhone Using iTunes
- Way 4: How to Get Images out of iPhone with Photos App (Windows 10)
- Way 5: How to Extract Photos from iPhone via Windows/File Explorer
- Way 6: How to Extract Pictures from iPhone via AutoPlay
Way 1: How to Extract Photos from iPhone with Assistant for iOS
Extracting pictures from iPhone may be tedious. But it doesn't have to be, since MobiKin Assistant for iOS (Win and Mac) can fully satisfy your requirements. This permanent solution can get photos off the iPhone/iPod/iPad without overwriting or damaging them. To get the most out of Assistant for iOS, you are allowed to get an easy access to make an overall management on iPhone contacts, music, text messages, apps, and so on.
Core characteristics of this iPhone photo extractor:
- Extract various photos (stored in Photo Library, Camera Roll, Screenshots or other albums) from iPhone to computer.
- Supported file categories: up to 14 types of data, covering Photo, Video, Contacts, iMessages, Music, eBook, Notes, Safari Bookmarks, Voice Memo, etc.
- Manage iPhone data without limitations.
- Back up & restore iPhone data without risking data loss.
- Enables you to manage iTunes backup on computer properly.
- Run on a variety of models of iPhone, iPod, iPad, containing iPhone 16/15/14/13/12/11/X/8/7/6, and so on.
Wow, so nice! just keep this fantastic tool at hand to extract photos from iPhone at all hours.
Here is how to extract photos from iPhone to PC/Mac with MobiKin Assistant for iOS:
Step 1. Install and open Assistant for iOS
Launch this iPhone photo extractor program on computer after the download and installation. Then pick up a USB cable to link your iPhone to computer. You should then touch "Trust" button to trust the computer on iPhone. And after the access, you'll see the main interface as below.

Step 2. Preview and choose the pictures
All data types on the iPhone will be categorized on the left menu. Just select "Photos" and all the images on your iPhone will be detected. Now, preview and tick on your needed pictures for extraction.
Step 3. Start to extract photos from iPhone
After the selection, tap on the "Export" button at the top menu to begin to extract photos from iPhone to computer.
Kindly Note: After getting pics out of your iPhone to PC/Mac, you can choose the ones that are significant and print iPhone photos with a photo printer as needed.
Video Guide:
Way 2: How to Pull Images from iPhone Using iCloud
Prior to pulling images from iPhone using iCloud, you don't even need to connect your iPhone to computer. However, it cannot extract pics selectively. For example, photos with privacy or sensitive info will be synced to iCloud too. Plus, if there are many images to be extracted, then there is a risk of operation failure.
Let's see how to pull images from iPhone using iCloud:
- Open the iCloud on your iPhone to switch on "My Photo Stream". This operation will get all your images on your iPhone uploaded to iCloud automatically.
- Launch the iCloud on computer, then tick off the box of "Photo Stream" from the main interface. And afterwards, tap on "Apply" to proceed.
- After that, press "Pictures" menu to go for "Photo Stream" again from the task bar. Finally, you can double-click "My Photo Stream" to see the extracted images with ease.
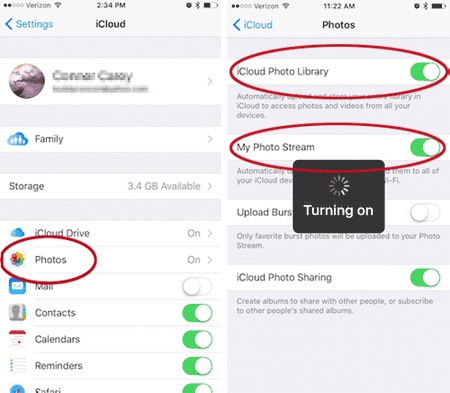
Way 3: How to Extract Pictures from iPhone Using iTunes
iTunes comes with its own set of headaches on iDevice management, and that's what lots of people may agree on. Still, it is an passable option for extracting data. After doing that, you can choose to trace the default iTunes backup location.
Below is how to extract photos from iPhone to PC with iTunes:
- Get your iPhone attached to computer via an applicable USB cable. Then launch the iTunes app. Spot at the left panel to find and click "Summary", and then opt for "Photos".
- You'll then see "Sync Photos" from the right column. Just tap on the checkbox of it. And select "Choose Folder..." from the pull-down menu.
- Choose the location where you'd like to store your iPhone images, and at last, click on "Apply" to copy the folder to computer.

Can't Miss:
Way 4: How to Get Images out of iPhone with Photos App (Windows 10)
Most Win10 users like to use the Photos app to view pictures. It is a major feature of this operating system, and can also be used to extract photos from iPhone to PC. Before that, you can edit the pictures with it.
How can I get images off iPhone with Photos app?
- After you attach your iPhone to computer with a USB cable, unlock the phone and trust the computer. Then the Photos app should appear. If it doesn't respond, just head to the "Start" menu, desktop or task bar to open it.
- Tap the "Import" button from the app at the top right to go for "from a USB Device". This will cause the app to search for your iPhone's pictures. After that, select your needed images, and press "import" again.
- Tap on "Continue" and choose a location on Windows 10 to house the photos. Once done, all the imported pictures will be find from the stored folder.

Attention: This feature goes on strike occasionally, and you can try to fix it. (Press "Windows key+S" and type "PowerShell". Right-click the "PowerShell" option to select "Run as administrator". Then enter "get-appxpackage * Microsoft.Windows.Photos * remove-appxpackage", and press" Enter ".)
Way 5: How to Extract Photos from iPhone via Windows/File Explorer
File Explorer is a built-in feature of Win 10 OS. And this is called Windows Explorer in Win 7/8. It is a classic method to get photos out. After connecting the iPhone to computer successfully, you just need to find the storage location of photos, and then extract them to computer.
Directions on how to extract photos from iPhone to PC with Windows/File Explorer:
- Make sure that your iPhone is connected to PC via a USB cable. Then touch "Trust" or "Allow" as prompted to give the access for your computer.
- On your Win 7/8 computer: double-click "My Computer" to find your iPhone and get into its Internal Storage. Then navigate to DCIM > 100APPLE/101APPLE/102APPLE.
- You'll see the file names like .JPG, .PNG, etc. Simple choose the folder containing images, and then open it to go for your wanted pictures to extract them to computer.
Note: If you do this with Win10 computer, please open "This PC" to find your iPhone name and enter the internal storage at first.

See Also:
Way 6: How to Extract Pictures from iPhone via AutoPlay
AutoPlay can only be used to extract camera roll photos from your iPhone. Before the use, you can sort out the iPhone photos. After getting the task done, it is recommended that you run a virus scan on both computer and iPhone, for this feature is at the risk of spreading the virus.
How do I move pictures from iPhone to laptop/desktop with AutoPlay?
- Have your iPhone plugged to computer. Then AutoPlay window should turn up. (otherwise, open it by going to "Start menu" > "Control Panel" > "Hardware and Sound" > "AutoPlay".) Next, tap "Import pictures and videos" option.
- Now just click "Import Settings" from the incoming window. Then click the "Browse" nearby the "Import to" section and change the location to which the images in Camera Roll are to be imported.
- Click "OK" after you set up the import options. To get the photos off iPhone, and store them to computer, you can choose a tag as needed, and hit the "Import" button lastly.

The Bottom Line
It goes without saying that we all know the role iPhone photos play in our lives. Therefore, it makes sense to back up them to computer. By doing so, you can keep iPhone from running out of storage space, and keep photos safe for good. In this regard, it's necessary to choose a reliable solution from the above as soon as possible.
Although many free methods can be found on the Internet, there is nothing better than MobiKin Assistant for iOS. Besides its backup and restore feature, it can also conduct all-round manipulation for iPhone photos, contacts, calendar, music, etc. Thus, don't hesitate to give it a shot.
Related Articles:
How to Transfer Photos from iPhone to Samsung? (9 Ways)
How to Transfer Photos from iPhone to Mac (7 Ways Offered)
6 Ways to Transfer Photos from Computer to iPhone Effectively




