Ultimate Guide: How to Transfer Photos from iPad to PC without iTunes?
iPad users want to transfer photos from the iPad to PC for backup, thereby deleting the photos on the iPad in order to free up storage space. iTunes is undoubtedly the most standard method for transferring files between iPad and computer, but this method has many limitations. In order to enjoy a more free and flexible photo transfer process, people have never stopped looking for how to transfer photos from iPad to PC without iTunes.
In fact, iPad users have many different and possible ways to transfer pictures from iPad to PC without iTunes. This article introduces 5 of the most representative and popular methods for you to choose from.
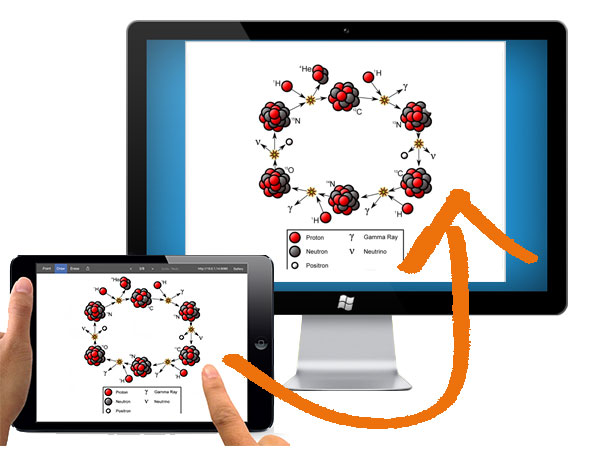
- Part 1: Transfer Photos from iPad to PC without iTunes Using Assistant for iOS [One-click Approach!]
- Part 2: Transfer Pictures from iPad to PC without iTunes via Windows Explorer
- Part 3: Transfer Photos from iPad to PC without iTunes Using Email
- Part 4: Move Photos from iPad to PC without iTunes Using iCloud
- Part 5: Import Photos from iPad to PC without iTunes via Dropbox
Part 1: The Best Way to Transfer Photos from iPad to PC without iTunes
MobiKin Assistant for iOS (with its Mac version) since its breaking into the software market, has been regarded as the best data manager tool for iOS devices. It provides a great number of considerate features such as transferring lost of photos from iPad Pro, iPad Air, iPad 4, iPad mini, as well as other more iPad models to PC or Mac without any image quality loss. It can do iOS data transferring and management without the help of iTunes. Let's get down to business.
Why say Assistant for iOS is the best iPad photos transfer?
- It allows you to download pictures from iPad to computer directly without accessing iTunes.
- It enables you to transfer photos, videos, music, eBook, contacts, text messages, notes, safari bookmarks, voice memo, and more from iPad to computer, and vice versa.
- Back up iPad data to computer and restore it back with one click.
- Import iTunes backups from PC to your device, or delete any unwanted iTunes backups from your PC.
- Fully compatible with iPad 10/9/8, iPad Pro, iPad Air, iPad 4, iPad mini, the new iPad, iPad 2, etc. as well as all generations of iPhone and iPod.
- It is able to transfer files from or to iDevice with no data loss.
Below are steps on how to transfer pictures from iPad to computer without iTunes. Before you can follow the below instructions to handle the tool, you should click the following button to get it downloaded on your PC or Mac.
How to Copy Photos from iPad to PC without iTunes but Using Assistant for iOS?
Step 1: Download, install and launch the transfer tool on your computer. Connect your iPad to the computer with a USB cable. Then, you will see the main interface of the program after a few seconds of device detection.
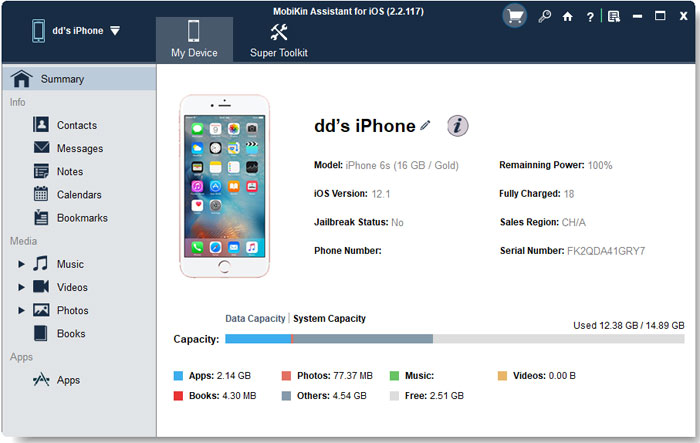
Step 2: Go to the "Photos" option from the left side bar where all iPad data files are categorized. Assistant for iOS will scan your iPad and all your stored pictures will be shown in the right panel. Just click the small box before the photos you want to copy. Or, you can click the box at the top, which is in front of "name", to select all the photos at one time.

Step 3: After you have selected all the photos you need, you can click the button of "Export" from the top menu to start the iPad photo transfer process to your computer.
Video Tutorial of Transferring Pictures from iPad to PC:
Read Also:
Part 2: Transfer Pictures from iPad to PC without iTunes via Windows Explorer
Another way to help transferring pictures from iPad to PC is by using the built-in Windows Explorer. Follow the steps below to see how to move pictures from iPad to computer without iTunes, but using Windows Explorer.
Note: Windows Explorer is called File Explorer in Windows 10.
- Connect your iPad to the PC via a USB cable. Once connected, you may need to grant the computer access to your device by tapping on the "Trust" button on iPad.
- Go to My Computer on your PC and you can see your iPad is displayed in the "Portable Device" section.
- Click on the iPad icon to enter the device storage. Find and open a folder named "DCIM" to view the photos and videos.
- Now, you can select the pictures you want and then copy and paste them to the desired location on your PC.

Cons:
- Only transfer multimedia files. (See how to transfer videos from iPad to computer here.)
- Difficult navigation, it takes time to find what you want.
Part 3: Transfer Photos from iPad to PC without iTunes Using Email
iPad photos can also be transferred to computer by using email. But because emails have strict limits on the size of attachments, this method is only suitable when you only have a small number of photos to transfer. Below is the process on how to get photos from iPad to computer with email.
- Open the Photos app on your iPad, and select the photos that your need.
- Go to the bottom of the screen to tap on the "upload" icon and select "Mail" option from the pop up window. Just fill in the blanks as required and tap "Send" to move on. You can fill in your own email address as the recipient.
- Now, sign in to your Email account on your computer and copy or download the photos to your computer.
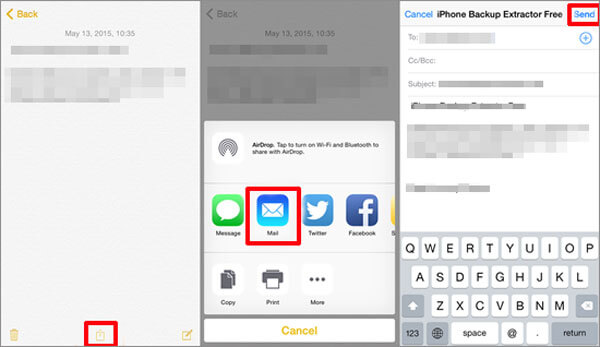
Cons:
- Only suitable for transferring a small number of files.
- Data upload is slow and time-consuming.
- High demands on network speed.
Part 4: Move Photos from iPad to PC without iTunes Using iCloud
Here we can also make use of Apple's cloud backup as a means of photos transfer, that's to say, you can back up your iPad photos to your iCloud photo library account, and then synchronize it on your computer. For detailed content, you can see the steps below:
Step 1: Back up iPad photos to iCloud
- Open your iPad and navigate to the "Settings" app. Tap on "Apple ID/name" and choose "iCloud" on the next screen.
- Tap on "Photos" option and choose "My Photo Stream".
- Go back to the iPad photos app and touch "Shared" button at the bottom of the screen so as to create a shared photos name. Then, tap on "Next" button to continue.
- Choose the album you just created and click the "+" icon to add the photos you need into the album. After that, click the "Post" button to upload these photos to iCloud.
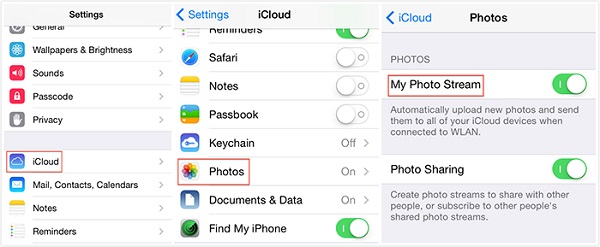
Step 2: Download iPad photos from iCloud to your PC
- Log in to iCloud.com on your computer by using your Apple ID credentials that you used on iPad.
- Tap the file types like "Photos" and then you will see the uploaded pictures from iPad on your right-hand panel.
- Select the photos you need and download them to the PC.
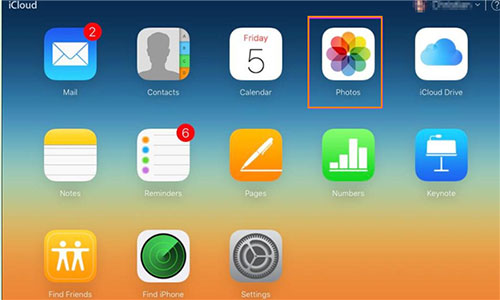
Cons:
- iCloud's free storage space is extremely limited.
- Need to have a stable wireless network as a support.
Can't Miss:
Part 5: Import Photos from iPad to PC without iTunes via Dropbox
Dropbox is an easy-to-use cloud app for transferring data between iPad and computer. It provides 2GB free storage space for users to upload and store iPad photos. You can follow the steps as below to transfer photos from iPad to PC by using Dropbox.
- Launch Dropbox on iPad and log in to your account.
- Upload iPad photos to the Dropbox. You need to wait for a while if you have hundreds or thousands of pictures to upload.
- Install and run Dropbox on the PC, and log into the same account info. Go to the Dropbox folder. For example: Computer > C > Users > Your Name > Dropbox > My Data
- Open the "Photos" folder, select the pictures you want and copy them to another folder on the PC.
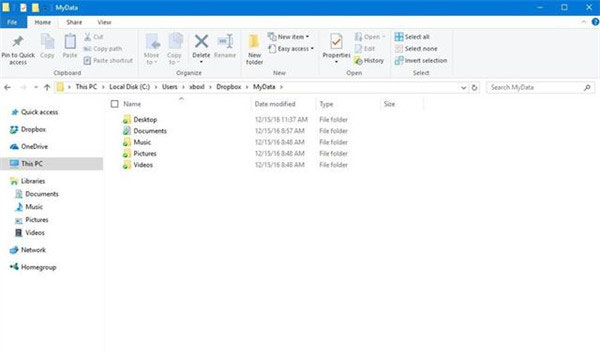
Cons:
- You need to install Dropbox on both the iPad and the computer.
- You need to register a Dropbox account.
- Dropbox only gives you 2GB of free cloud storage space to store your important data online.
Conclusion
Regularly transferring the photos on the iPad to the computer as a backup helps to save our files in the event of any emergencies, and also reduces the storage pressure on the iPad. We need to know how to transfer photos from iPad to PC without iTunes, because not everyone has iTunes installed or likes to use iTunes. You can choose to use any of the above methods to transfer photos on iPad. However, we recommend that you use the most trusted MobiKin Assistant for iOS to assist you with this transfer.
Related Articles
How to Transfer Photos from iPad to Android [6 Means 2025]
Tips to Transfer Contacts from iPhone to Computer
6 Ways to Transfer Photos from Computer to iPhone Effectively



