How to Transfer Videos from iPad to PC/Computer? [Updated 2025]
The iPad is a powerful tablet, not only for entertainment and work but also for capturing and preserving precious videos. However, its storage capacity is limited, which means you may face situations where you need to transfer videos from iPad to PC. Whether you want to free up iPad space or enjoy your videos on a larger screen, this need arises.
Fortunately, this process isn't challenging, and there are several methods available to accomplish it. From iTunes to iCloud, from third-party tools to USB connections, we will introduce several simple and practical methods to help you transfer videos from your iPad to your PC. Without further ado, let's get started.
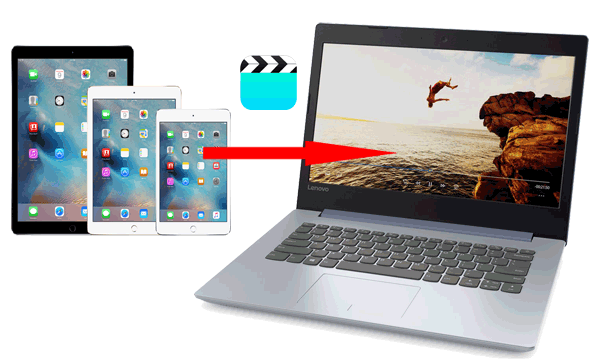
- Way 1. How to Transfer Videos from iPad to PC with Assistant for iOS
- Way 2. How to Put Videos from iPad to Computer Using iCloud Photos
- Way 3. How to Move Videos from iPad to Computer via iTunes
- Way 4. How to Copy Videos from iPad to PC Using Photos App
- Way 5. How to Transfer Videos from iPad to PC with File Explorer
- Way 6. How to Put Videos from iPad to Computer via AutoPlay
Way 1. How to Transfer Videos from iPad to PC with Assistant for iOS
MobiKin Assistant for iOS (Windows/Mac) is a powerful and versatile tool designed to help you transfer, back up, and manage content on your iDevice. It is perfect for iPad users and can easily transfer videos from iPad to Windows or Mac computers, whether you need to free up space on your iPad or protect important data. Moreover, you can also import files from computer to iPhone/iPad in just a few clicks, without the help of iTunes.
Key Features of MobiKin Assistant for iOS:
- Effortlessly transfer files from iPhone/iPad to computer, and vice versa.
- Support for a wide array of data types, including contacts, messages, notes, calendars, bookmarks, music, videos, photos, and books.
- Enjoy full control over data management on iOS devices, directly from your PC or Mac.
- Manage iTunes backups with ease, ensuring your data is safely stored and accessible.
- Compatible with a wide range of iOS devices, from iPad 10/9/8/Pro/Air/4/mini, etc., and various iPhone models including the latest iPhone 16 series.
How can I transfer videos from iPad to computer using Assistant for iOS:
Step 1. Connect your iPad to a computer
Open the software and connect your iPad to a Windows/Mac computer via a USB cable. Then the program will detect your device automatically and you need to trust the computer if required. Once done, you can see the main interface as below:
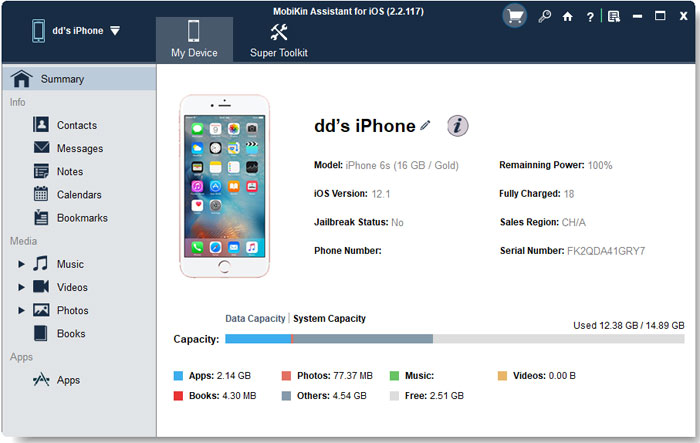
Step 2. Select your wanted videos
On the main interface, you can find that files on your iPad ave been categorized and displayed in the left panel of the program. Directly click "Videos" > "Movies" option and then you'll see a movie list in the program as below. Mark the videos that you want to transfer.
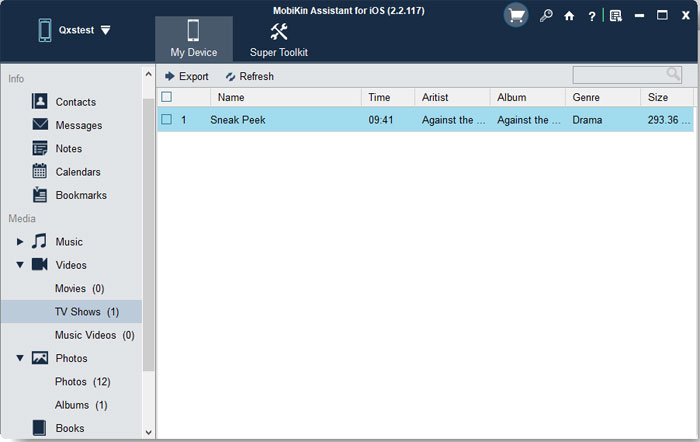
Step 3. Export videos from iPad to computer
After that, click "Export" and select a local folder to save the iPad videos on PC/Mac.
A Video Tutorial for Transferring Videos from iPad to Computer:
Read Also:
Way 2. How to Put Videos from iPad to Computer Using iCloud Photos
When a USB cable is not readily available, transferring videos from your iPad to your computer wirelessly over Wi-Fi can be a more convenient option. This is where iCloud comes into play. Like other file-sharing services, iCloud stores your files in cloud storage, allowing you to access them from all your devices, including your PC.
It's important to note, however, that iCloud syncs all the photos and videos on your iPad. This means that you cannot selectively transfer videos from your iPad to your computer using this method.
How do you transfer videos from iPad to computer via iCloud:
Step 1: On your iPad, navigate to "Settings" > [your name] > "iCloud" > "Photos" and enable "iCloud Photos".

Step 2: On your Windows PC, you have two options for transferring videos from your iPad:
- If you have iCloud for Windows installed, go to "iCloud Settings" and check "Photos" > "Download new photos and videos to my PC". This will automatically download your iPad photos and videos to the folder you specified.
- If you do not have iCloud for Windows, visit iCloud.com, sign in with your Apple ID, select "Photos", and then choose and download the videos from your iPad to your computer.
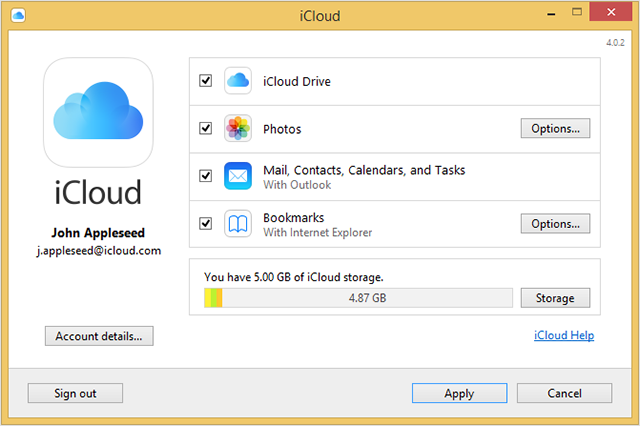
Aside from iCloud, there are many other cloud storage services that can be used to transfer videos from your iPad to your computer, such as Dropbox, OneDrive, Google Drive, and more.
About iCloud Photos:
Way 3. How to Move Videos from iPad to Computer via iTunes
Transferring videos from iPad to PC using iTunes has certain limitations, particularly when it comes to non-purchased videos. In this method, only purchased videos can be transferred to the iTunes Library from the iPad. However, if you have acquired a sufficient number of movies from the iTunes Store, this method is still worth considering. Follow the steps below to learn how to transfer videos from PC to an Apple iPad.
- Launch iTunes on your PC and connect your iPad using a USB cable. iTunes will automatically detect your iPad.
- Navigate to File > Devices > Transfer Purchases from iPad. You will find this option in the upper left corner.
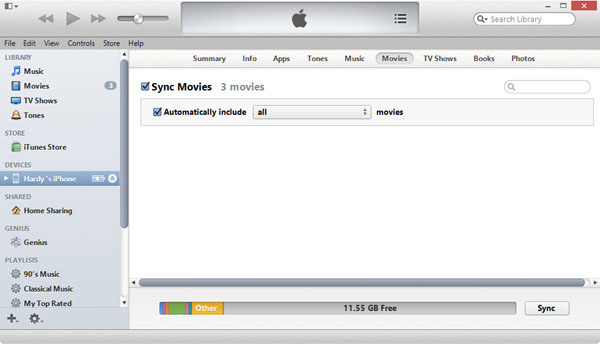
This process will automatically import all purchased items, including videos, from your iPad to the iTunes library on your PC. You can now enjoy your iPad videos on your PC.
Way 4. How to Copy Videos from iPad to PC Using Photos App
The Photos App on your Mac or Windows PC can be used to save photos as well as videos to your computer from the iPad/iPhone. Just follow the easy steps given below and you're done:
- Update your iTunes on the PC/Mac.
- Connect your iPad to your PC/Mac using USB cable.
- Unlock your iPhone/iPad and click on "Trust This Computer" before continuing.
- The Photos App will automatically open; if it doesn't, open it.
- Click the "Import" tab on the top of the App or click on the device name in the sidebar to open the "Import" screen if it doesn't automatically open.
- This screen shows all the photos and videos available on your iPad.
- Select the videos that you want to transfer and click "Import Selected". The task is completed in a flash!
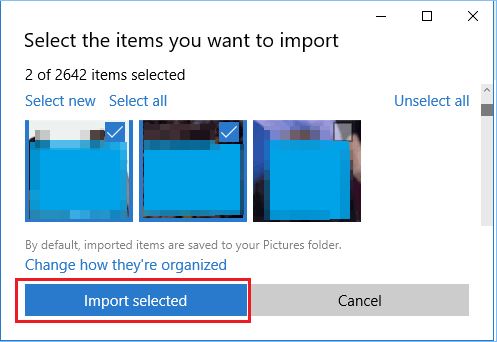
- The transferred videos can not be opened on your Windows PC directly. You can add these videos to iTunes so that you can open them.
- Videos and Photos that you synced from computer to iPad/iPhone with iTunes can not be saved to computer again.
Way 5. How to Transfer Videos from iPad to PC with File Explorer
This is the most traditional and perhaps the easiest way of transferring videos, pictures or any other files from your iPad/iPhone to the computer. All you need to do is follow the steps given here and sit back while your videos are transferred:
- Connect your iPad to your PC/Mac via a USB cable. Unlock the device, if prompted.
- Open "My Computer" on the Windows PC or click on "Go" > "Computer" on a Mac.
- Open the iOS device connected.
- Navigate to the folder containing the videos that you want to transfer.
- Select the videos, right-click on any one selected video and choose "Copy". (How to transfer photos from iPad to computer?)
- Go to the folder in the PC/Mac, where you want to paste the videos. Right-click anywhere and select "Paste" option. You'll get notified when the task is completed.

Way 6. How to Put Videos from iPad to Computer via AutoPlay
If your computer doesn't have the Photos app due to being older than Windows 8, you can still utilize AutoPlay, a built-in service provided by Microsoft. AutoPlay is primarily used to display data from connected devices, including iPads, and can be employed to import videos from your iPad to your computer.
Should AutoPlay not automatically appear upon connecting your iPad to your PC, you can reset it by:
- Searching for and opening the Control Panel using the shortcut "Windows key + s."
- Selecting "AutoPlay" from the list.
- Clicking on "Reset all defaults."
- Reconnecting your iPad, which should then prompt AutoPlay to appear.
To import videos from your iPad to your PC using AutoPlay:
- Connect your iPad to your computer and, if requested, choose the "Trust" option on both devices.
- When the AutoPlay window appears, select the "Import Pictures and Videos" option labeled "Using Windows."
- Click on this option, and the process will begin automatically, transferring the videos from your iPad to your computer.

The Bottom Line
In this article, we've discussed six top methods for transferring videos from your iPad to your PC. We hope that one of these methods has proven useful in helping you achieve your goal. If you're seeking a recommendation, we suggest using MobiKin Assistant for iOS, which facilitates seamless and secure transfer of all videos and movies from your iPad to your PC, without risking data overwrite. This tool ensures that the quality of your videos remains intact during the transfer process. Additionally, MobiKin Assistant for iOS allows you to transfer photos, songs, messages, and more.
Don't hesitate to give it a try and discover its full range of features! If you have any questions regarding how to transfer videos from your iPad to your PC, please feel free to leave a comment below, and we'll be happy to assist you.
Related Articles:
User Guide: How to Back Up Photos to iCloud Effortlessly?
How to View iPhone Messages on Computer?
How to Transfer Music from iPhone to Computer Freely in 2025?



