A Complete Guide on How to Backup Files to OneDrive
Transferring files to another device or storage to make a backup is a tendency around the world. And while deciding the storage, most users would select OneDrive, a fast and hassle-free way to store data on the cloud. And after saving files in it, you are able to view and use the files on website or devices as you like. It is such a good storage that you can't miss.
However, some users may be still unfamiliar with this tool so they would be unclear about how to backup files to OneDrive. Take it easy! Here is the complete guide for your reference.
Part 1. Backup Files to OneDrive on Windows or Mac Computer
Normally, users would like to backup files to OneDrive on computer because the space the desktop is larger and we do not need to worry about the storage space. In addition, computer can provide a wide view of the files and allows us to manage the files more freely.
There are two options for users to backup data to OneDrive on computer: with OneDrive program or website.
1. Transfer Files to OneDrive with the Program
Step 1. Download OneDrive on your computer
Go to the official website of OneDrive to download the Microsoft OneDrive Android App. Here you have several options, including Windows desktop program, Mac tool and so on. Just select the suitable one and download the respective file for your operating system.
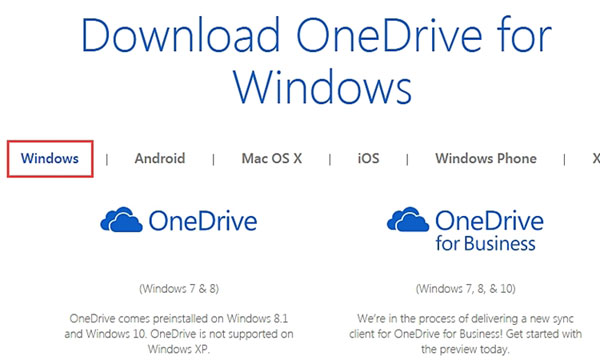
Step 2. Move contents to OneDrive folder
After installing OneDrive on your system by following the instructions, a dedicated folder will be created. This directory will be listed under "Favorites" and above the segregated hard disk directory. You can also choose to create other new folders within OneDrive directory. Then you can simple backup the files to OneDrive by:
- Drag and drop: Just drag and drop the wanted files to the cloud. By using this way, you need to move the files one by one.
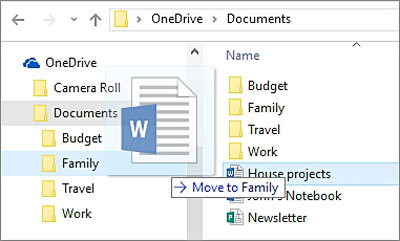
- Real-time copy: Put the "sync" option of the OneDrive on to let it store the files to cloud instantly.
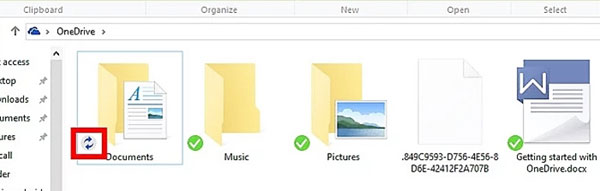
- Save via Office: If you have a dedicated directory on your system, you can click on "Save As" option and choose to save it to OneDrive to save your files from Microsoft Office to the drive directly.
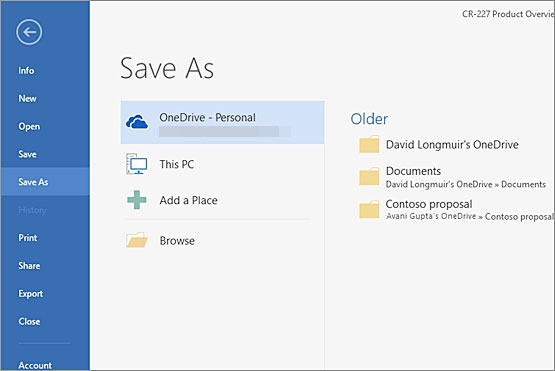
2. Sync Files to OneDrive with OneDrive Website
Step 1. Log into the website
Just go to the OneDrive website to log-in to OneDrive by using the credentials of your Microsoft/live account. After that, you are able to access the files that you have already saved.
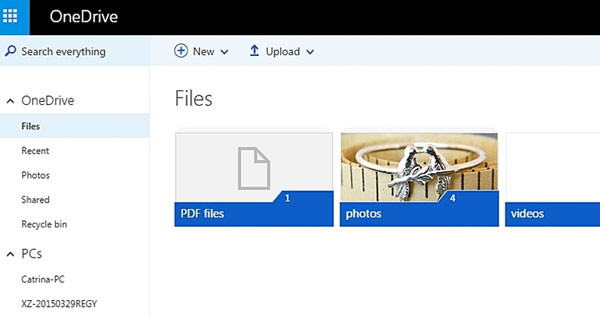
Step 2. Manually upload files to cloud
Click on "Upload" button on the toolbar and then choose to upload an entire folder or the selected files as you like. After that, a new browser will be opened which can be used to elect the files you wish to backup with OneDrive. Then you need to wait for a while till the uploading process is completed.
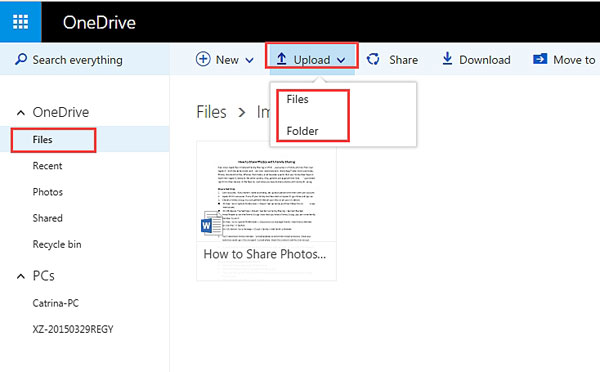
Now you can view or access the files from OneDrive's website freely.
See also:
Android Backup: How to Backup Android Photos to Cloud?
How to Sync Android to iCloud?
Part 2. How to Backup Files to OneDrive on Android and iPhone Directly?
If you think opening the OneDrive on computer is too troublesome, you can install an OneDrive App on your device and backup the files on it directly.
Step 1. Download and install the application on your device
Download and install the OneDrive application Android/iPhone/Windows on your mobile phone and launch it. Then type in your account and password to enter the Microsoft OneDrive App. If you do not have an account, you can tap on "sign up" option to create a new one.
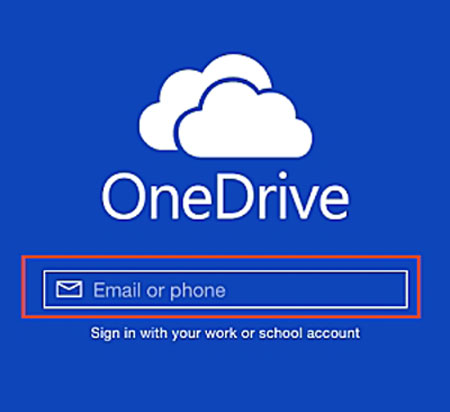
Step 2. Upload data to OneDrive
To add new files on OneDrive, you need to tap on the Options at the top and then you will receive different options.
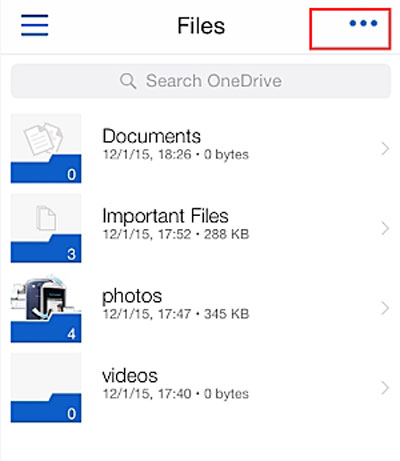
Click on the "Add Items" button to backup files from your device to OneDrive. If the files you move are specific, a message will pop up to prompt you. Just click "OK" button to continue.
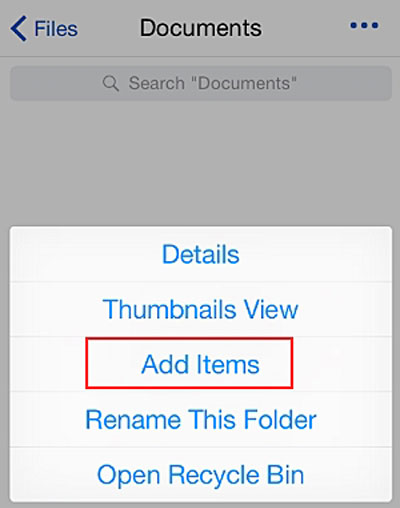
After uploading the files to OneDrive, you can browse and manage your files in OneDrive without any hassle.
In the End
These are all the methods that you can use to backup the files to OneDrive. And if you want to save files from OneDrive to Android phone after the uploading, you can click here to find the answer as well.
Related Articles:
How to Transfer Contacts from Android to Computer
How to Import Contacts from Outlook to Android Phone? [Make Tech Easier]

