How to Transfer Contacts from Android Phone to PC/Computer? 5 Techniques
"My mom had a Motorola Edge 40 with Verizon software. I need to get the contacts off her phone, and in a way, I can read them on my computer. Please help me figure out an easy way to get her contacts off her phone." -- from Reddit
Our mobile devices contain a wealth of important contacts. Whether it's for creating backups, syncing with other gadgets, or managing contacts on a larger display, understanding how to transfer contacts from Android to a computer is an inescapable premise. This passage presents various practical approaches to streamline this job and guarantee a seamless and trouble-free transmission of contacts. Without delay, let's get straight to the point now.
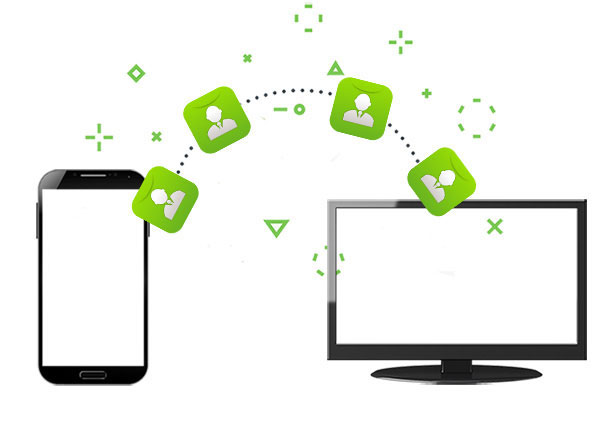
- Way 1: How to Transfer Contacts from Android to PC with Easy Clicks
- Way 2: How to Copy Contacts from Android to PC Using VCF File
- Way 3: How to Export Contacts from Android to PC by Bluetooth
- Way 4: How to Import Contacts from Android to Computer with Google Account
- Way 5: How to Copy Contacts from Android to Computer with Xender
Way 1: How to Transfer Contacts from Android to PC with Easy Clicks
For a convenient and flexible method to access Android contacts from a PC/Mac before data transfer, please don't miss out on MobiKin Assistant for Android (Win and Mac). This intelligent tool allows you to effortlessly sync all or selected Android contacts to your PC instantly. But that's not all - you can also easily copy and manage other items, such as media files, text messages, and more, without any hassle.
A brief overview of MobiKin Assistant for Android:
- Transfer from Android to a computer selectively and vice versa.
- Export all contact information with just one click.
- Save all your contacts in various formats (HTML, VCF, CSV, XML, Outlook, or BAK).
- Let you manage your phone contacts on your computer (view, add, delete, etc).
- Easily back up and restore Android with a single touch.
- Effortlessly manage other files like messages, apps, music, pictures, videos, and more.
- Work well with a full range of Android phones/tablets.
- It won't disclose your privacy.
How to selectively transfer contacts from Android to a computer via MobiKin Assistant for Android?
Step 1. Start the software and connect Android - Free download and install Assistant for Android on your PC. Launch the software and connect your phone to the computer via USB. If needed, enable USB debugging on your Android device to establish a virtual connection.
Step 2. Handpick the contacts to transfer - Once connected, the software will display a main window with essential information and data types from your phone. On the left side, click on "Contacts" > "All Contacts" from the left menu of the program.

Step 3. Transfer contacts from Android to computer - Preview the contact details and select the ones you want to transfer to your computer. Once selected, click the "Export" button in the top menu bar to initiate the transfer from your phone to your the connected machine.

An alternative option is to utilize the convenient 1-click backup & restore functionality offered by MobiKin Assistant for Android. With this feature, you can easily back up your Android contacts to your computer in batches. To fulfill this, simply access the "Super Toolkit" section within the tool, choose "Backup", select the "Contacts" option, and click "Back Up".

Video Tutorial: Click the video below to go over the visual steps for contact transfers from Android to PC.
Way 2: How to Copy Contacts from Android to PC Using VCF File
To transfer contacts from Android to a computer using a USB connection, utilize VCF files (a standard format for storing contact info) stored on your smartphone. With this approach, you won't need to download any additional software. Simply link your device to the computer using a USB cable and follow the guidelines to learn how to transfer contacts from phone to computer with USB only:
- To begin, access the "Contacts" app on your Android device.
- Locate the menu and navigate to "Manage contacts" or "More".
- Then select "Import/Export contacts" > "Export to storage".
- This action will save your Android contacts in VCF format within your phone's internal storage.
- Next, connect your Android device to the computer using a USB cable.
- Locate the folder containing the contacts on your device and copy them to your computer.
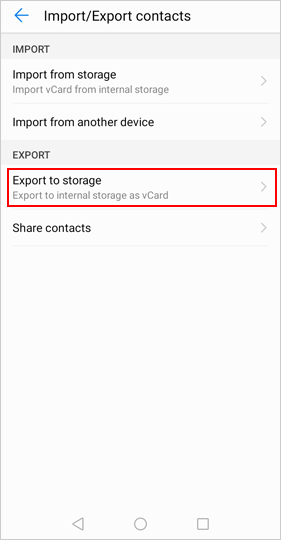
Recommended Resources:
Way 3: How to Export Contacts from Android to PC by Bluetooth
It is convenient to transfer contacts from Android to Android or PC via Bluetooth, but it may face challenges like limits on the number of files and limited range. Plus, ensure both devices have the required Bluetooth applications installed and enabled before starting the transfer. How do I copy contacts from Android to computer over Bluetooth?
- Go to your phone's "Settings" menu and turn on Bluetooth.
- On your PC, navigate to the Bluetooth settings and make sure Bluetooth is enabled.
- Then, click "Add a Bluetooth device" or "Pair a new device".
- On your Android device, go to the Bluetooth settings and tap "Pair new device" or a similar option.
- Select your PC from the list of available devices to initiate the pairing.
- Accept the popup request to establish a connection between your Android device and PC.
- Open the Android Contacts app and choose the contacts you want to transfer.
- Tap the sharing icon and select "Share" or "Send". Choose Bluetooth as the sharing method.
- Select your PC from the list and accept the request to receive the contacts on your computer.
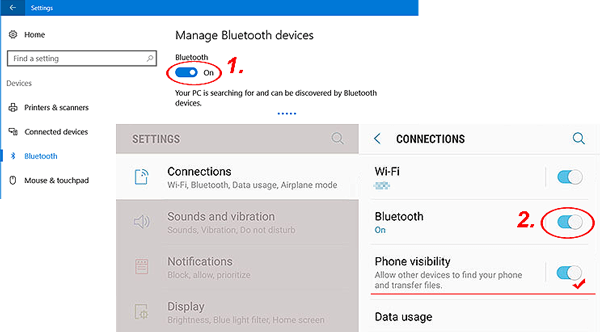
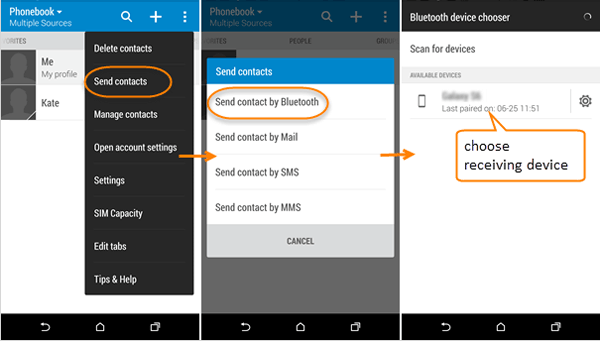
Check If You Need:
Way 4: How to Import Contacts from Android to Computer with Google Account
If you have a Google account, you can use Gmail to move your contacts from your device to your computer without a USB connection. Once the items are synced to Gmail, export them to your PC accordingly. Next, how do I download my contacts from my Android phone to my computer using your Google account?
- Access the "Settings" menu on your smartphone.
- Navigate to "Account" followed by "Google".
- If you have a Gmail account, sign in and click the "Contacts" option to sync Android contacts with your Gmail account.
- On your PC, enter the login credentials for your Gmail account to manage Google contacts.
- Open the "Contacts" section and click "More" followed by "Export" from the drop-down menu.
- You can now choose the specific contacts you want to import from Android to your computer.
- After that, click the export format and "Export" to initiate the transfers.
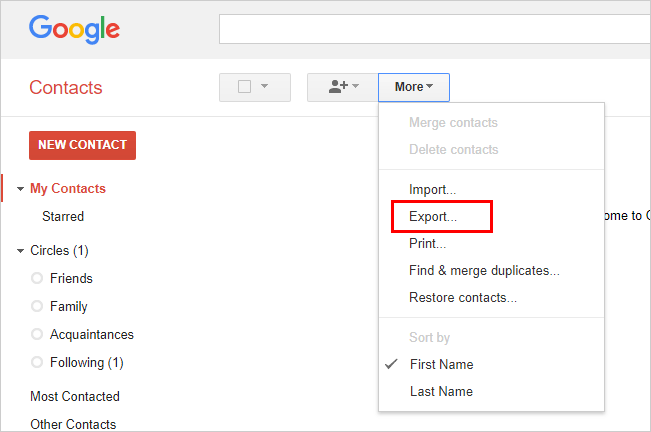
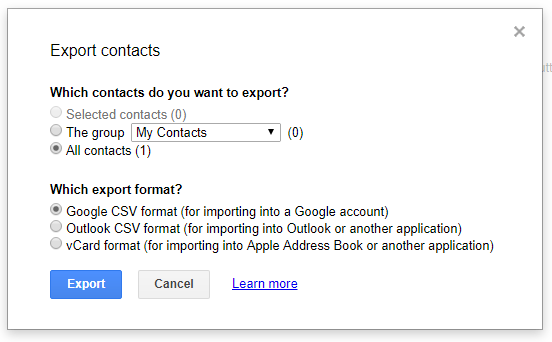
Note: If you find manage multiple Google accounts cumbersome or you encounter synchronization issues where not all contacts are properly transferred with this method leading to incomplete data on the computer, just think about other options.
Way 5: How to Copy Contacts from Android to Computer with Xender
Xender is a popular Android phone transfer app known for its ability to effortlessly transfer contacts from Android devices to computers. With this tool, users can quickly and securely copy their contacts without cables. It provides a convenient solution for backing up, managing, and accessing contacts on a computer. Learn how to take contacts backup from Android phone to PC via Xender:
- Download and install the Xender app on your Android device and your computer. You can find the app on the Google Play Store for Android and the official Xender website for your computer.
- Launch Xender on both devices.
- On your Android device, tap the "Send" button, and on your computer, click on "Receive".
- Xender will create a Wi-Fi hotspot for the devices to connect.
- Select the contacts you want from Android to transfer by tapping on them.
- Once selected, tap the "Send" button.
- You will see a prompt to accept the incoming contacts on your computer.
- Click "Accept" to commence the transmission.
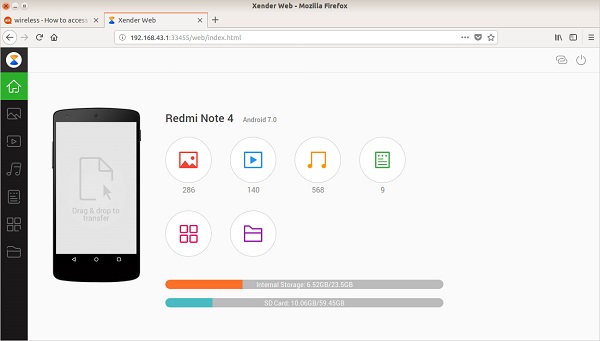
1. Ensure that Xender has the necessary permissions to access your contacts. You can check and grant these permissions in the app settings on your Android device. 2. Make sure both your Android device and computer are connected to a stable and fast Wi-Fi network to avoid interruptions during the transfer.
The Bottom Line
While most methods have their merits, it is essential to consider their limitations as follows:
- Transferring contacts by exporting VCF files may lack efficiency for large contact lists.
- Bluetooth transfer can be hindered by limited range, number of items, transmission errors, etc.
- Google account sync relies on an active Internet connection and might raise privacy concerns.
- Xender's effectiveness may vary depending on device compatibility.
Considering the pros and cons of these methods, we think highly of MobiKin Assistant for Android. This versatile software provides a comprehensive solution for contact copy, file management, and backup. With its outstanding features, it ensures a seamless and secure transfer of contacts from Android to a computer.
Related Articles:
How to Merge Duplicate Contacts on Android Devices? [3 Expert Tips]
5 Options to Recover Deleted Contacts on Android with or without Backup
[Top 4 Ways] How to Transfer Contacts from iPhone to PC/Computer?
[SOLVED] How to Recover Contacts from Android Phone After Factory Reset?
WhatsApp Contact Sync: 4 Options to Sync WhatsApp Contacts for Android/iOS
8 Best Xender Alternatives You Ought Not to Ignore: 2024 Latest



