Guide to Backup Files with Dropbox
Using cloud storage service to backup files becomes a tendency now. Most users select this way due to the convenience- they can view and use the backed up files anytime and anywhere. And on the market, there are lots of cloud storage servers available for users to select, such as Dropbox, OneDrive, Google Drive, etc. And among these servers, a large number of people would like to use Dropbox cause it can be used on many platforms, including Android device, iOS device, Windows, Mac and so on. But it would be a problem for the new users- how to backup files with Dropbox? This article will give you a specific guide.
You may want to know:
Dropbox vs Google Drive vs OneDrive- Which is Better?
A Complete Guide on How to Backup Files to OneDrive
Before performing the backing up process, you need to know what can be backed up to Dropbox at first. The file types that can be uploaded to Dropbox include:
* Text messages;
* Video;
* Audio;
* Photo & DCIM Photo;
* Apps;
* Documents like Microsoft Word or PDF.
Then you can start to sync the files from Android/iOS device or computer to Dropbox now.
Backup Android Files to Dropbox
To sync the files on your Android device to Dropbox, you can:
Step 1. Download Dropbox App from Google Play and follow the instructions to properly install it.
Step 2. Launch the application on your phone and then sign in your Dropbox account and password. Here, if you don't have an account, you need to sign it up at first.
Step 3. Open the Files folder and you will see a "+" icon at the bottom-right. Just click on it and select the option Upload files.
Step 4. After that, a pop-up window will appear to ask you "What would you like to upload?" with "Picture", "Video", "Audio", "Any file" listed as choices. You can select the one you want to upload and tick it off.
Step 5. Finally, you need to click the UPLOAD button to start the syncing process.
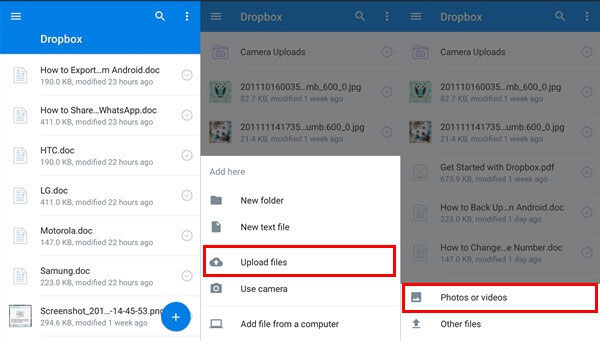
When the uploading process ends, you can sign in your Dropbox account on computer to check whether your Android data has been successfully uploaded to Dropbox.
Learn more:
Useful Tips on Using Dropbox on Android
Sync Files from iPhone to Dropbox
Actually, the method to sync iDevice files to Dropbox is similar to the means of uploading files from Android device to Dropbox:
Step 1. Open the Dropbox program on your iPhone or iPad and login to your Dropbox account.
Step 2. Click on the three dots icon, namely the menu option at the top-right corner of the interface.
Step 3. Select the option Upload files and then you can backup the pictures that are saved in iOS device or iCloud Drive.
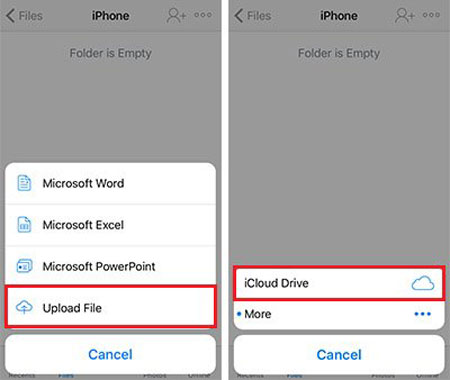
Step 4. Just tick off the files that you want to backup and simply tap on UPLOAD button to start the backup process.
Upload Files from Computer to Dropbox
You can also upload your files from computer to Dropbox. However, the means to perform the uploading process on computer would be totally different from the methods on mobile phone. The specific steps to backup files on computer to Dropbox could be:
Step 1. First of all, you need to download and install the Dropbox program on your computer.
Step 2. Sign in your Dropbox account. If you don't have a Dropbox account, you need to create one. After signing in the account, the Dropbox folder will appear on your desktop and the location of Dropbox is "C:\Users\Computer Name\Documents\Dropbox.
Step 3. Then you can backup the important files from computer to Dropbox by dropping the data into the folder directly. And these added files will be automatically uploaded to Dropbox website server.
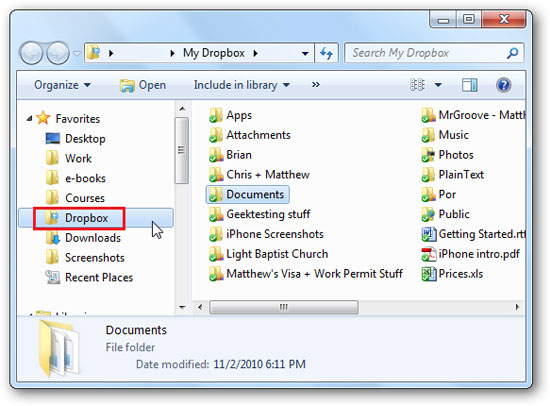
The free storage space of Dropbox is limited to 2GB. So if you want to backup more files, you need to get more free Dropbox space at first or you need to pay for it.
Extra bonus: You can also backup your Android files to computer or export files from computer to your Android phone by using the MobiKin Assistant for Android (Win & Mac). It is a good way to sync the files as well.
Related Articles:
Restore Missing Files with Dropbox
Common Tips to Fix Dropbox Issues on Android
[Full Guide] How to Get Pictures off A Locked Android Phone?
4 Methods to Delete Photos/Videos from Android Phone Singly, Multiply, or Entirely
3 Easy Ways to Recover Deleted Photos from iPhone without Backup
[2023 Updated] How to Transfer Videos/Photos from Android to Android

