How to Unlock Samsung Lock Screen without Losing Data? 7 Tested Ways
"I have forgotten my passcode and need to unlock it without losing data. Can anyone help pls?" -- from Samsung Community
Are you seeking a method to unlock your Galaxy while ensuring the safety of your data? Fortunately, there are straightforward techniques available to bypass the lock screen without compromising any vital information stored on your device.
Even if you are apprehensive about the potential loss of important data and the subsequent inaccessibility of your phone, there are effective strategies to unlock Samsung lock screen without losing data. This article provides valuable insights for unlocking a Galaxy lock screen while preserving your data intact.
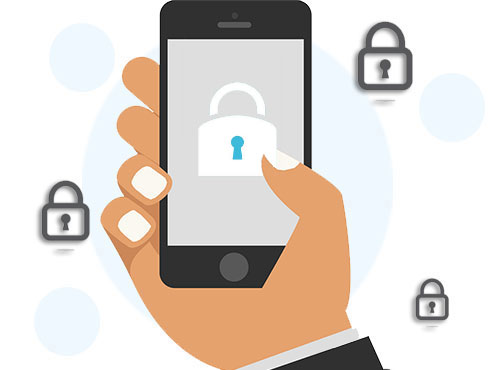
- #1: Unlock Samsung Lock Screen without Losing Data via Android Lock Wiper [Swift]
- #2: Unlock Samsung Android Phone without Losing Data via ADB
- #3: Unlock Samsung Android Phone without Data Loss with SmartThings Find
- #4: Unlock Samsung Galaxy without Losing Data via Find My Device
- #5: Unlock Samsung Forgot Pattern without Losing Data via Smart Lock
- #6: Unlock Samsung Phone without Losing Data via Safe Mode
- #7: Unlock Samsung Lock Screen without Data Loss by Calling the Locked Galaxy
#1: Unlock Samsung Lock Screen without Losing Data via Android Lock Wiper [Swift]
If you want an easy and data-safe way to bypass your Samsung lock screen, Android Lock Wiper is the near-perfect solution. This powerful product quickly unlocks your phone without data loss. With its simple interface, you can bypass the lock screen in just a few clicks, even if you've forgotten your password. It works for all Samsung lock screens, including code-based versions. Plus, it offers excellent support if you need more assistance.
What do you get from Android Lock Wiper?
- Unlock Samsung lock screen without losing data and password.
- Apply to PINs, passwords, fingerprints, patterns, and facial recognition.
- Factory reset Samsung/Android completely.
- Bypass FRP on various Android devices.
- Compatible with a variety of Samsung devices, including the latest Galaxy S24.
- 100% easy and safe to use.
Steps on how to unlock Samsung phone with no password without losing data using Android Lock Wiper?
Step 1: Upon installing the Android Lock Wiper on your computer, select "Standard Mode." For almost all Samsung devices, please opt for "Remove without Data Loss." On the subsequent screen, click "Start".
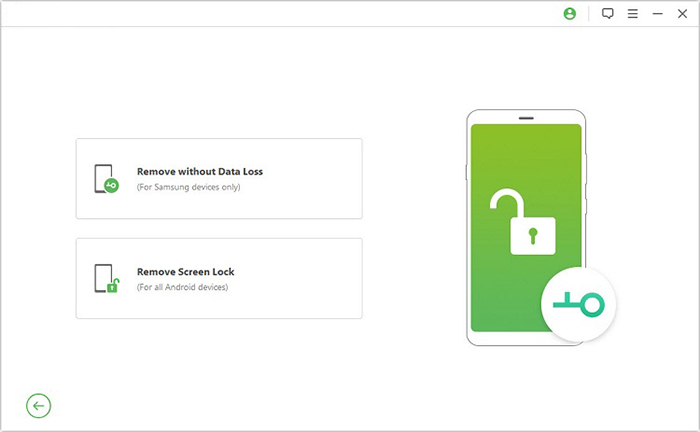
Step 2: Select the name and model of your device, click "Start" once more, and verify your device information before clicking "Confirm" to proceed.
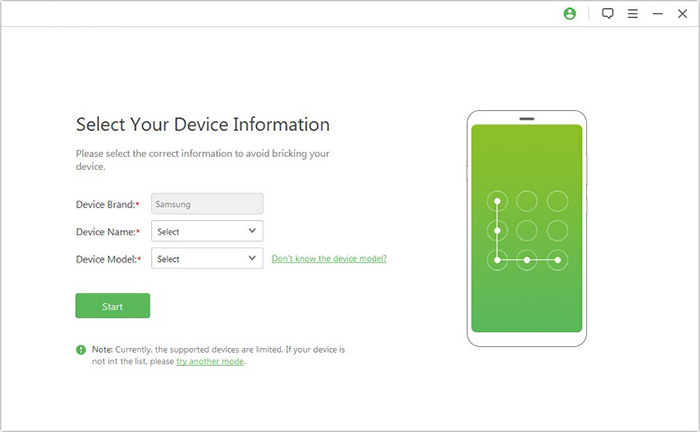
Step 3: The tool will initiate the download of the data package specific to your device. Once the download is complete, click "Next."
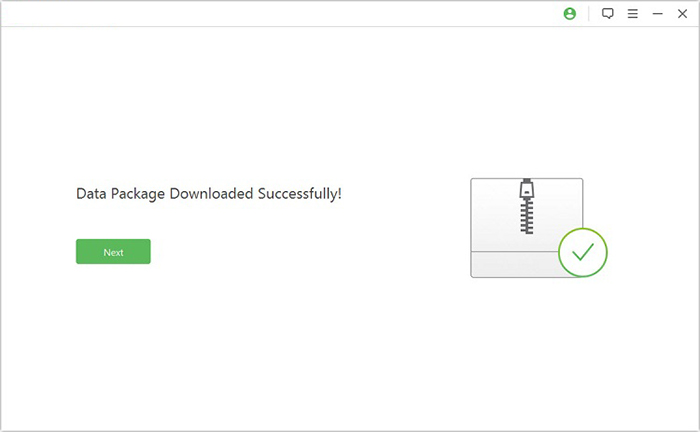
Step 4: Connect your Samsung device to the computer using a USB cable. Then, follow the provided instructions to enter Download mode. Once your device is in this mode, click "Start to Unlock."
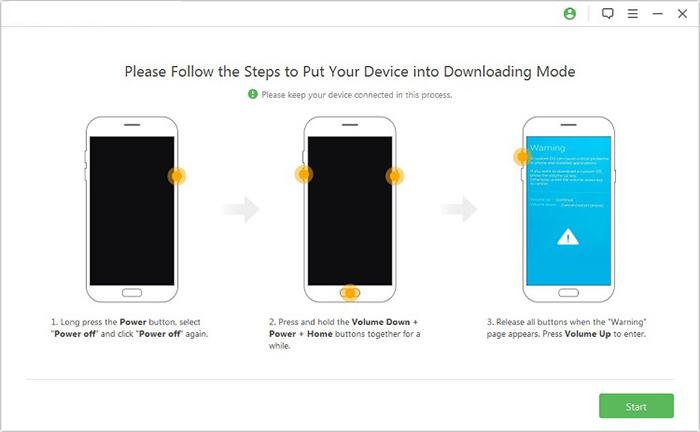
Step 5: The software will begin the process of removing the screen lock from your device. After a brief wait, the screen lock on your Galaxy will be successfully removed.
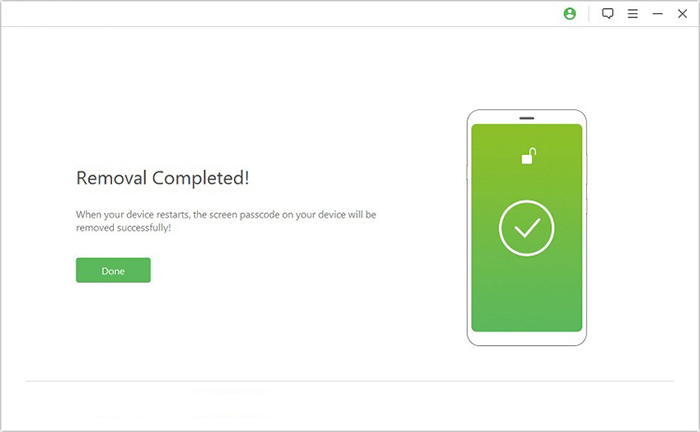
#2: Unlock Samsung Android Phone without Losing Data via ADB
If you are an advanced user and familiar with ADB, this method can help you bypass Samsung S24/S23/S22/S21/S20/S10 lock screen without reset. ADB is a piece of software used by developers to communicate with their devices. Here is what you need to do for Galaxy phone lock bypass in this way:
- Download the ADB kit onto your laptop or computer and connect your phone to the computer via a USB cable.
- Launch the ADB file, open the command prompt, and type the following commands "adb shell rm /data/system/gesture. the key" (without quotes), and press enter.
- After executing the command, restart your phone, and that's it.
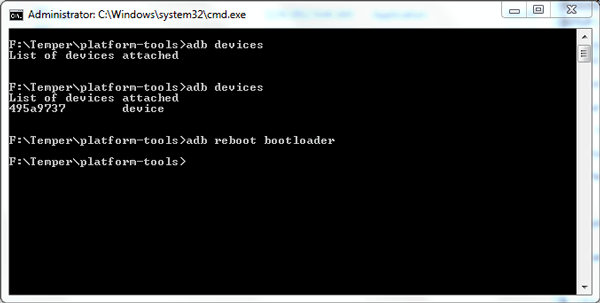
Note: Unlike Android Lock Wiper, this method doesn't work on all Samsung phones and requires some technical knowledge, but it is still an excellent way to bypass your lock screen when your Samsung USB debugging has been enabled before the phone is locked.
#3: Unlock Samsung Android Phone without Data Loss with SmartThings Find
Smartphone brands provide management tools like Find My (iPhone), and SmartThings Find (Samsung) to enhance device security. These tools allow you to lock, erase, or even unlock your phone if you forget the password. Here are the requirements for Samsung SmartThings Find: 1. Your Samsung account must be set up on the device. 2. SmartThings Find should be enabled before the phone is locked. 3. Wi-Fi or mobile data must be active.
How to unlock Samsung Android phone using SmartThings Find?
- Search for SmartThings Find online and open the official Samsung site.
- Sign in with the Samsung account linked to the locked phone.
- Select your device from the menu (if multiple devices are listed, choose the correct one), and click "Unlock".
- A pop-up will prompt you to re-enter your Samsung account password for verification.
- After entering the password, click "Next" and wait for the confirmation that your phone has been successfully unlocked.
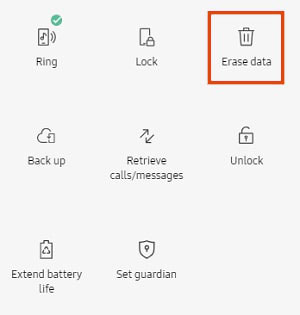
#4: Unlock Samsung Galaxy without Losing Data via Find My Device
Google Find My Device is a powerful tool designed to locate, lock, or erase Android/Samsung devices remotely. It offers a convenient way to manage your device in case of loss or if you forget the lock screen credentials.
Requirements:
- The Find My Device feature must be enabled on the phone.
- Location services must be enabled on the phone.
How to unlock Samsung Galaxy phone using Google Find My Device?
- Open Google Find My Device on a browser and sign in with the Google account linked to your Galaxy phone.
- From the list of devices, select your phone, and click "Lock" on the left panel.
- Enter a new temporary password in the pop-up window and confirm it.
- Use the new password to unlock your Galaxy phone.
- Once unlocked, reset the password from the device settings if necessary.
- After the reset, use your Google account to set up the device.
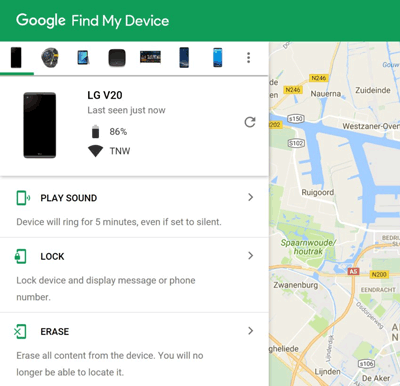
Notably, if you only use the Lock feature, you won't lose any data. However, if you choose to use the Erase option, it will factory reset your device, causing data loss. Always opt for Lock to avoid this.
#5: Unlock Samsung Forgot Pattern without Losing Data via Smart Lock
Smart Lock lets your device unlock automatically in trusted conditions, like at a set location or near a trusted device. Ensure Smart Lock was set up before you forgot your password, with trusted locations or devices already designated, and that your phone is powered on and in range. Learn how Smart Lock works:
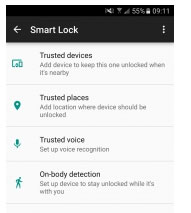
- Ensure Smart Lock is active on your Samsung Galaxy.
- Move to a preset trusted location (e.g., home).
- The device will unlock when it detects the trusted location.
- Optionally, update your password in settings for added security.
#6: Unlock Samsung Phone without Losing Data via Safe Mode
If you've forgotten your Samsung phone password and use a third-party lock screen app, booting into Safe Mode is a solution. Safe Mode disables the app, letting you access your device to reset or uninstall it without losing data. Here's a step-by-step guide for unlocking your phone using this mode:
- Access Safe Mode: From the lock screen, open the "Power" menu, press and hold "Power Off", and tap "OK" to boot into Safe Mode.
- Disable Lock Screen: Safe Mode will temporarily disable third-party lock screen apps.
- Uninstall/Reset: Remove the third-party lock screen app or reset its data.
- Reboot: Restart your device to exit Safe Mode.
- Issue Resolved: The lock screen app will be removed. Exit the mode after the unlocking.
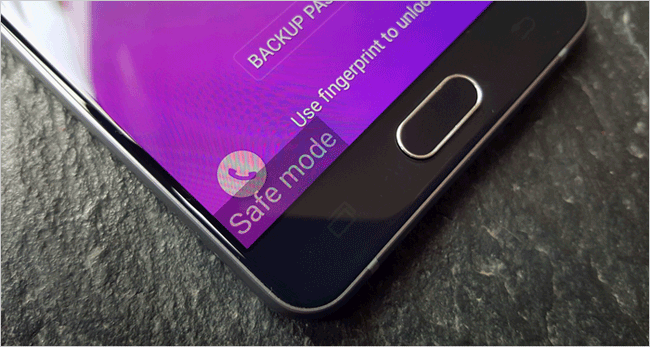
There are no risks to using Safe Mode as long as you don't perform a factory reset or make unwanted changes to your device's settings.
#7: Unlock Samsung Lock Screen without Data Loss by Calling the Locked Galaxy
Unlock your Samsung device without a password by calling it from another phone. Follow simple steps to bypass the lock and access your device, allowing you to remove the pattern or PIN:
- Use a friend's phone to call your locked phone.
- Accept the call and press the back button without disconnecting.
- Access the device and go to security settings.
- Remove the pattern or PIN.
- Try various PIN combinations you can recall.
Closing Remarks
There are several methods to unlock a Samsung phone with a forgotten password without losing data, each with its own pros and cons. The key is finding the method that suits you best. Start with the most powerful approach and move to simpler ones if needed. Apparently, Android Lock Wiper is the easiest tool to try, requiring no technical skills, making it perfect for beginners. If you're new to unlocking a Galaxy phone, it's a great starting point. Good luck!
Related Articles:
Network Unlock Code for Samsung: Hot Tips to Unlock Most Samsung Phones/Tablets
Samsung Pattern Unlock Master Code: Overview, Use, Pros, Cons, & Plan B/C
11 Most Wonderful Samsung Backup Software [Free & Paid]
Does Samsung Have a Recently Deleted? Answers & 5 Recovery Methods


