How to Enable Developer Options and USB Debugging on Samsung Devices
If you want to connect your Samsung phone to computer and manage the phone data with MobiKin products or other tools, you need to open the USB debugging on the mobile phone. And normally, you are able to the open the mode by following the steps provided in the comprehensive guide: How to Enable USB Debugging on Android Devices.
However, the method to enable USB debugging on Samsung phone is a little bit different from other devices and some of you may fail to complete that. But it doesn't matter! This tutorial will show you the detailed steps to turn on the USB debugging on Samsung phone.
Supposed that you are using other Android devices, you can refer to:
- How to Enable USB Debugging on Xiaomi Mi/Redmi/POCO?
- How to Activate USB debugging on TECNO/Infinix/itel?
- How to Enable USB Debugging on OPPO/realme?
- How to Enable USB Debugging on OnePlus Device
- How to Enable USB Debugging on vivo/iQOO?
- How to Enable USB Debugging on Huawei/Honor?
- How to Enable USB Debugging on Motorola?
- How Do I Enable USB Debugging on Google Pixel?
- How to Enable USB debugging on TCL?
- How to Enable USB Debugging on HTC Device?
- How to Enable USB Debugging on LG Device?
Now let's see how to enable USB debugging on Samsung phone together!
Part 1: Steps to Enable USB Debugging on Samsung Devices
To activate USB debugging on your Samsung device, follow the steps below based on your specific phone model.
For All Samsung Devices (Android 10 and Later):
(Works on Galaxy S10/S20/S21/S22/S23+, Z Fold/Flip series, A-series, etc.)
Step 1: Open the "Settings" app on your phone.
- If you already see "Developer options," move on to the next step.
- If you don’t see "Developer options," go to "About phone" > "Software information," then tap "Build number" 7 times quickly. After that, go back to the main Settings page, and you should now see "Developer options."
- On Android 12 and later, you might be asked to enter your PIN, password, or pattern.
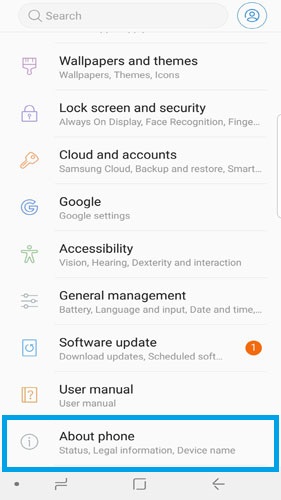
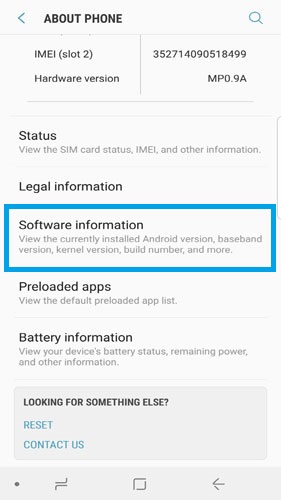
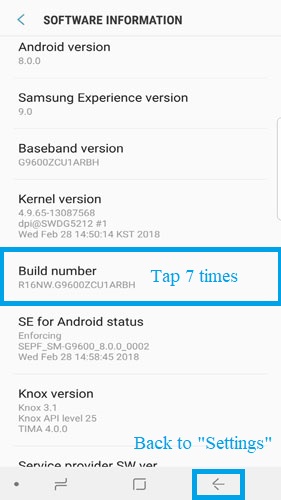
Step 2: Go to "Developer options," then enable both "Developer options" and "USB debugging." When you see the "Allow USB debugging?" message, simply tap "OK" to confirm.
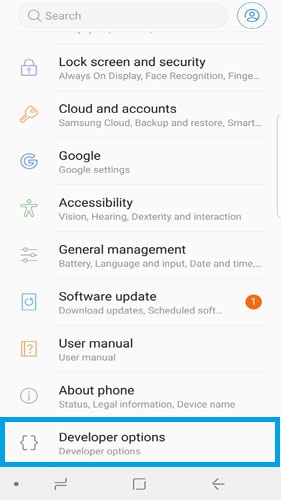
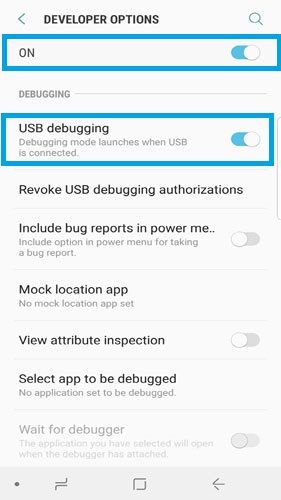
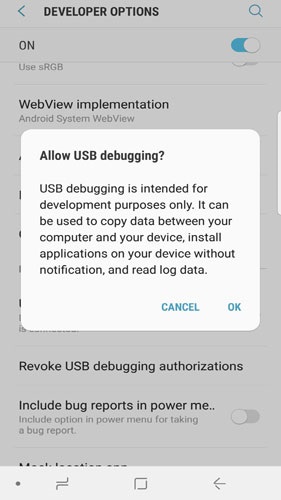
For Android 6.0 and newer versions, tap on "USB Configuration" and choose "MTP (Media Transfer Protocol)." If MTP doesn't work, try selecting alternatives like "RNDIS (USB Ethernet)," "Audio Source," or "MIDI."
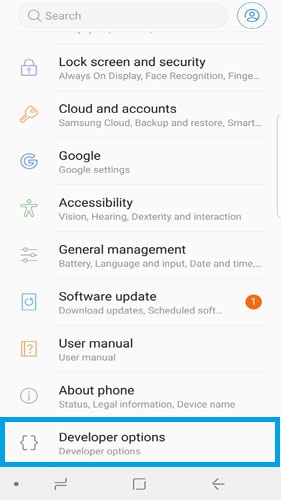
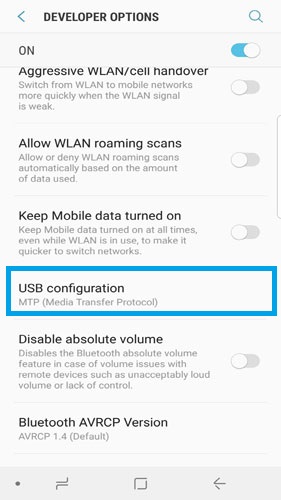
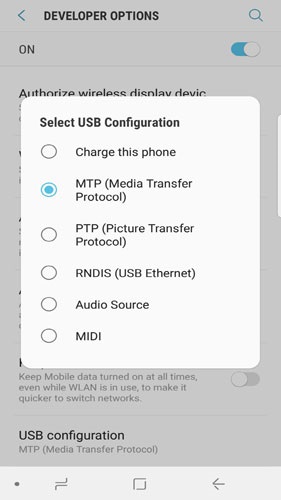
Important Tips & Version-Specific Information
For Android 12+ (One UI 4/5/6):
- Extra Security Step: You may be asked to enter your lock screen PIN when you enable Developer Options.
- Recommendation: To avoid frequent re-authorizations, enable "Disable adb authorization timeout" in Developer Options.
For All Versions:
First-Time Connection: Swipe down the notification bar, tap "USB charging this device," and select "File Transfer (MTP)."
-
Security Tips:
- Only turn on USB debugging when you really need it.
- Avoid choosing "Always allow from this computer" on public or shared PCs.
- Once done, remember to revoke USB debugging permissions. Go to Developer Options → Revoke USB debugging authorizations.
Troubleshooting Tips:
1. Can't Find Developer Options?
Make sure you tap the "Build number" 7 times to unlock it.
2. USB Debugging is Greyed Out?
Try restarting your phone or check if the USB connection mode is set correctly. Click for more details.
Part 2: Ask Our Support Team for Help
Generally, you will be able to enable USB debugging on Samsung device by following the methods above. If they fail, please contact us via the email: support@mobikin.com with the following contents:
- What brand, model, and Android version is your device running?
- Describe the issue you're facing in more detail.
- Send us any screenshots that highlight the problem.
If you have met other problems while using our products, please go to the Product FAQ page to search for solutions.

