YouTube Keeps Freezing and Not Responding, How to Fix It? [Solved]
Question: Every time I access a YouTube link using Firefox, the messages saying "YouTube is not responding" pops up (both PC and my phone)...Any solutions?
If you often watch videos on YouTube, you are very likely to meet the same problem as above. And authentically, YouTube keeps freezing and not responding while playing the videos is very common so some users have already figured out some effective methods to solve the problem. And here, in order to save your time of looking for the solutions, we will sum up these proven and useful means in this tutorial. So now, what you need to is just to select one of the methods below to fix YouTube freezing and not responding issue.
Why YouTube is Not Responding?
Most people have met YouTube not responding issue but less of them know why it happens. So to help you better understand the problem, we would like to tell you the reasons for the YouTube freezing and not responding issue beforehand.
* YouTube has created too many caches. This is the most probable and common reason- the caches would clog up YouTube so the images and audios cannot output swimmingly.
* There might be some bugs of your browser. Users tend to play YouTube video on a browser but when the browser has some bugs, it won't be able to play the video smoothly.
* Some incompatible player software are installed on your device. It is common that users select to install more than one player software on their computers or portable devices so that they can search for different videos. But these players might be conflicting and cause the not responding issue.
* Your device is connecting to a poor network. The YouTube videos cannot be played successfully when the device is connected to a poor or bad network.
You can also learn:
Proven Ways to Stop YouTube Video from Buffering
What to Do If YouTube Video Cannot Play?
How Can I Fix YouTube Freezing in Google Chrome/Firefox/IE?
To better enjoy the videos, most people would like to watch the YouTube videos via browser on computer. Thus, it is essential to know the ways to fix YouTube keeps freezing in Google Chrome, Firefox, IE or other browsers. And the followings are some possible solutions.
1. Use a strong network
The first condition to play a video on YouTube is to build a connection between your device and a good network. Hence, once the YouTube stops working and start freezing, you should go to check your network connection at first. Normally, you can try to reconnect the network to refresh the connection. But if the connected network is very poor, you need to switch to a smooth one.
2. Restart YouTube
Another simple but useful way to fix the YouTube freezing issue is to quit and restart YouTube. You can stop the video and then exit the website from the browser. After a few minutes, you can launch your browser again and then go to YouTube to check whether it works normally. And in most cases, it can solve the problem.
3. Clear cookies and history of your browser
There must be a large amount of junk files created if you visit YouTube via browser frequently. These junk files would not only slow down the speed of your browsing but also prevent you from watching YouTube videos smoothly. Hence, it is also feasible for you to erase the browser cookies and history.
For IE: You should open the Tool menu and then select the Safety option from the list. Next, you can click on Delete Browsing History to remove the useless data.
For Google Chrome: You can click on Customize and Control menu and then select History. Finally you just need to hit Clear Browsing Data to wipe the cookies.
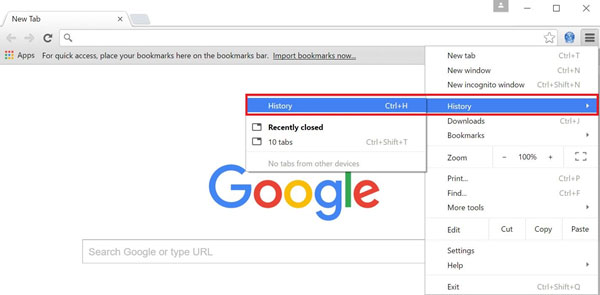
For Firefox: Click on the menu, namely the three horizontal bar icon at the top right corner. Next, you should select History from the menu and then go on to tap on Clear Recent History option.
4. Uninstall third-party add-ons
Normally, YouTube can work with add-ons but if the add-ons that you install on the computer are incompatible with the YouTube, it may not be able to output images and audios successfully. Thus, if you have installed some add-ons like Ad blocking software or other programs, you need to uninstall them from your device to make the YouTube works smoothly.
5. Update Adobe Flash Player
All the YouTube users know that you must install Adobe Flash Player if you want to watch YouTube video on browser. So to ensure the smooth running of YouTube, you need to install and updated Adobe Flash Player on your computer. And here, you must pay attention the player update since an outdated Adobe Flash Player would cause many issues.
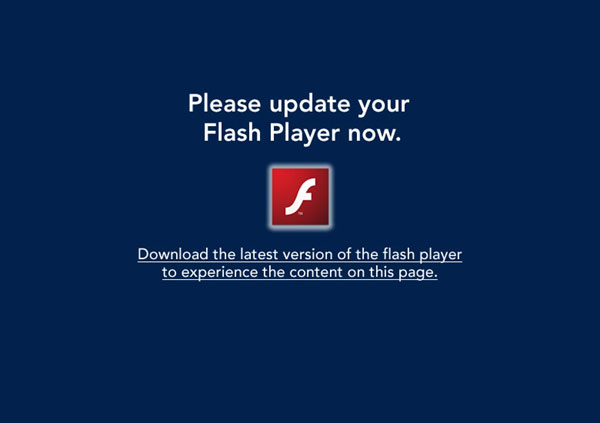
6. Use other browsers
If you are sure that the computer is connected to a strong network, no any incompatible add-on is installed and the Adobe Flash Player is up to date but YouTube still keeps freezing and not responding, you might need to switch to another browser since your browser would be incompatible with the YouTube. So just install another browser on your device to have a try.
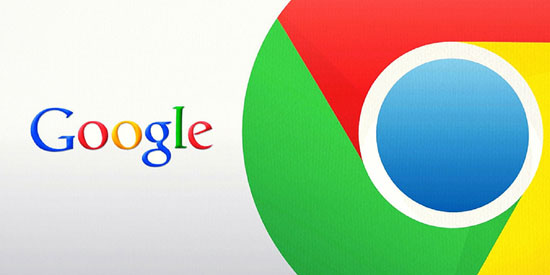
How to Solve YouTube Not Responding Problem on Android/iPhone?
Due to the convenience, some users would like to use YouTube on their mobile phones. Then how to solve YouTube not responding problem on Android or iPhone? Here are some tips for you.
1. Check the network connection
Also, the first thing you can do to solve the problem is to check the network connection on your device. Or you can directly swipe down/up the screen to re-enable the Wi-fi feature on your phone to refresh the network connection. But if the Wi-fi that you connect to is not strong enough, you need to switch to a stable one or try to reset your network settings.
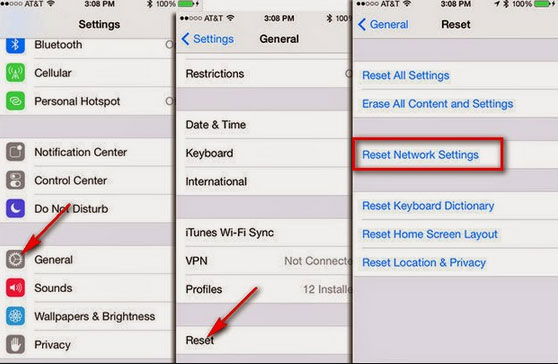
2. Restart YouTube
Here is another effective way that users often use to solve YouTube problems- restart the application. You can attempt to forcibly close YouTube App on your phone and then restart it. As you can see, it is very easy to operate but this simple means works well at most time- it will help to refresh and clear the search history of YouTube. Only one click can fix the issue so why not have a try?
3. Upgrade or Reinstall YouTube
Just go to Google Play Store or App Store to check if there is any update available for YouTube. If there is, you need to download the update and then go with the instructions to install the latest version on your device properly. If not, you can choose to remove the application from your Android or iPhone first and then reinstall it. This method can solve the problem sometimes.
4. Clear cached data of YouTube (for Android only)
The cached data of YouTube would cause some problems also. Hence, clearing the caches and useless data of YouTube is a suggested method to fix the issue as well. But this solution is for Android only cause iPhone does not support to wipe out the cache. Then how to perform the clearing process on Android? It is easy! You only need to tap on the options Settings> Apps/Application Management and then find out YouTube from the listed applications and click on it. Then on the App Info page, you can tap on the option Clear cache and Clear data to remove the useless data.
5. Free up the phone storage
Loading and playing YouTube videos also require a certain amount of storage space so you should make sure that the usable storage space on your phone is enough beforehand. To ensure that, you can go to Settings> Storage to have a look. If the available storage space is very small, you need to free up your device and make room for the new videos.
6. Factory reset the device
When all the means above fail, a factory reset could be your final bet. This is a powerful way to solve different phone problems but it will erase all the settings and files on the device meanwhile. So before you perform the resetting process, do not forget to backup your wanted files or you will lose them.
To reset Android phone, you can navigate to Settings> Backup & reset> Factory data reset> Reset Phone> Erase Everything.
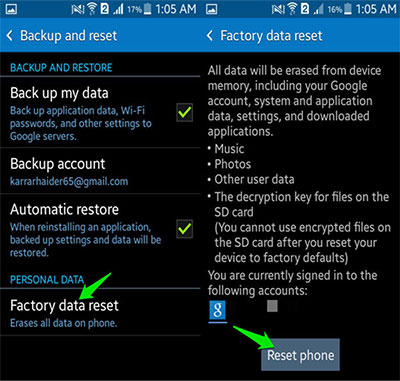
To reset iPhone, you should go to Settings> General> Reset> Reset All Contents and Settings.
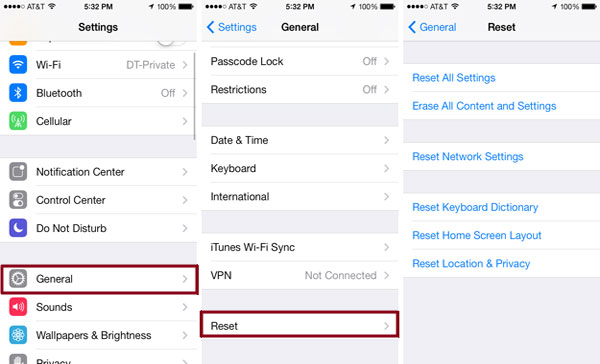
That's all! These are all the possible methods to solve the YouTube freezing and not responding problem. And certainly, if you have any other idea, you can also tell us or share them with other users who need them.
Related Articles:
Proven Ways to Stop YouTube Video from Buffering
How to Fix Google Drive Not Working on Android? [Basic & Advanced Troubleshooting]
9 Quick & Safe Ways to Fix Android File Transfer Not Working on Mac
Google Photos Backup Not Working? Here's the Full Fix & Best Alternatives
Upload iPhone Videos: How to Upload Videos from iPhone to YouTube?

