How to Erase iPhone from iTunes
Why It's Essential to Erase iPhone from iTunes?
It is undeniable that the iPhone is still the most popular mobile phone. The new iPhone 14 has been upgraded to provide users with more rich smartphone experience. Because of this, many users would like to sell the old iPhone to buy the latest iPhone. Because the iPhone has comprehensive applications and multimedia features, you've saved a lot of important and private file data on your phone, such as bank or email account details, lots of precious private photos and videos, and more.
Therefore, if you plan to resell your old iPhone or give it as a gift, it is highly recommended that you completely erase all data from your iPhone. You can erase the iPhone from iTunes. However, you should be aware that some data recovery tools can be used to recover data erased using iTunes. So, in addition to how to erase iPhone data with iTunes, we also shared how to use the professional iPhone erasing software to completely erase the iPhone. Before erasing, we suggest you transfer iPhone data to computer for backup firstly.
How to Erase An iPhone through iTunes
Erasing your iPhone can be completed without any hassle through an iTunes account and requires only a few of processes thanks to the iTunes interface.
Step 1. Connect your iPhone to computer
Using the USB cable that comes with the iPhone, connect it your PC or Mac. The iTunes software will be launched automatically. If not, you can open iTunes on your computer manually.
Step 2. Go to your iPhone's Summary menu
Once the connected iPhone is detected by iTunes, your iPhone's icon will appear in the "Devices" category in iTunes interface. Just click on it and tap the "Summary" tab to enter the summary menu of your iPhone.
Step 3. Click "Restore" option to restore your iPhone
Have you seen the "Restore" option in the "Summary" tab of iPhone? Just click on the "Restore" option and there will be a pop-up window appears to ask you whether you want to erase iPhone all data and content. Just click the "Restore" option again to confirm it. Then, iTunes will download the files and restore your iPhone.
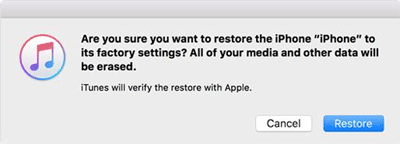
Step 4. Erase iPhone all data and content
After the restoring process is finished, you can restart your iPhone and now you have successfully completed the task of erasing iPhone from iTunes.
Drawbacks of Erasing iPhone through iTunes:
The process of wiping the iPhone with iTunes is simple, but sometimes it can cause problems. Here are the three most common problems you might encounter when using iTunes to erase your iPhone.
1. Firmware cannot be installed
This problem generally occurs when your phone is already old and cannot be updated to the latest firmware. If you want to solve this problem, you can connect the iPhone to the PC again and press the "Shift" button while clicking "Restore". You will then be taken to a submenu where you can choose to downgrade the firmware instead of upgrading the firmware.
2. iTunes sync problems
This sync issue usually occurs when the version of iTunes installed on your computer is too low. Therefore, you need to update your iTunes to the latest version before connecting your phone, so this problem will no longer occur.
3. iTunes has an error during the restore
This problem generally occurs when anti-virus software installed on your computer thinks iTunes is malware and tries to block it. The best way to resolve this issue is to disable antivirus software during the restore.
More Useful Articles:
Delete Duplicate Music Songs on iPod
Uninstall Unwanted Apps on iPhone/iPad
How to Permanently Wipe iPhone without iTunes
Please note that simply erasing iPhone with iTunes does not completely erase your phone. Even if it seems that all the data on your iPhone is gone, but others can recover the deleted data through the high-tech iOS data recovery program. Also, there are problems like this or that when wiping the iPhone with iTunes. Therefore, if you want to be safe and effective, and permanently erase iPhone files and information, you need to use the method described below.
Therefore, the best option for permanently erasing your iPhone is to use MobiKin Eraser for iOS. This is a great software designed to simplify the process of erasing your phone, allowing you to clean your iPhone safely and efficiently. The software actually deletes data from memory so that even if someone uses high-tech data recovery software, it can't recover the deleted data. The software also has the flexibility to ensure that you can use the software as needed with three different levels of erase mode.
Key Features of Eraser for iOS:
1. Capable of erasing all data on your iPhone, iPad and iPod touch in 1 click.
2. Clear junk files to speed up your phone.
3. Provide low-medium-high erasing levels to meet different requirements for different people.
4. Extremely simple user-interface.
Steps on How to Erase iPhone by Using Eraser for iOS:
Step 1. Use a USB cable to connect your iPhone to your computer. Launch the installed MobiKin Eraser for iOS and it will automatically detect the connected iDevice.

Step 2. After the connection, you can tap on "Erase" button on the interface. After that, click on "Medium", which would bring up the "Select Security Level" window.

Step 3. Now, choose the right erasing mode according to your need and you need to type in "Delete" in the input box. Finally, tap on "Erase" button. By doing this, you will be confirming your action, and the program will automatically begin erasing the data permanently.

Words in the End
As you can see, erasing iPhone permanently via MobiKin Eraser for iOS is extremely simple. Only 3 steps, you can complete it. Since after the deletion, everything can't be recovered from your iPhone, we kindly suggest you back up your iPhone to computer before the deletion, in case of deleting something important. Get started with the powerful Eraser for iOS to clean your iPhone now!
Related Articles:
How to Clear Download Temp Files on iPad



