How to Delete Files on iPhone/iPad: A Step-by-Step Guide
Despite the fact that the new iPad and iPhone models have maximum capacities of 1TB and 512GB, respectively, you still need to remove data on iPhone/iPad from time to time if you don't want superfluous data taking up space on your device. Now, you are eager to delete files on iPhone or iPad in order to make room for new ones and improve the running speed of your device.
So, what are the main types of files on our iPhone and iPad?
- Documents: Word, Excel, and PowerPoint documents...
- Media files: contacts, books, audio files, videos, and pictures.
- Other: Programs, documents, and data produced by programs
Next, we will explain to you in detail how to delete the above file types from iPhone or iPad.
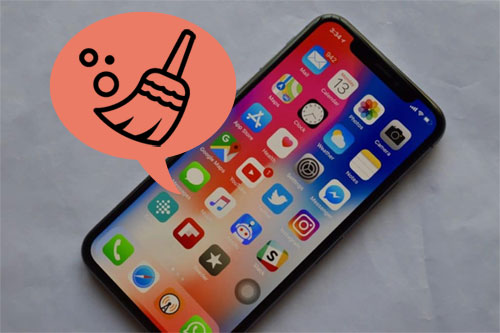
Part 1. How to Delete Files on iPhone/iPad in the Files App
First, we will introduce the most commonly used method - delete files on ipad/iPhone in the Files app. This method can help you delete documents from your device, including Word, Excel, PPT files, etc. Please note that the Files app is only built into iOS devices using iOS 11 and above.
To delete files from your iPhone or iPad's internal storage:
If unwanted files and folders are saved in the internal storage, you can follow the steps below to delete unwanted files from Files app:
- Open your iOS device and click "My iPhone/iPad" in the Files app.
- Browse and find the file or folder you need to delete.
- Press and hold the item and click "Delete" in the options that pop up.
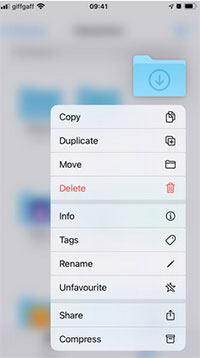
To delete files from iCloud Drive:
If unwanted files and folders are saved in iCloud Drive, then you need to follow the steps below to delete them from iCloud Drive. But what you need to know is that once you delete files from iCloud Drive, these files will also be deleted from other devices with the same Apple ID.
- Open your iOS device, click on the Files app and select iCloud Drive.
- Browse and find the file or folder you need to delete.
- Press and hold the item and click "Delete" in the options that pop up.
Related Posts:
- How to Permanently Delete Text Messages from My Android Phone?
- Different Ways to Delete Music from iPod touch or classic
Part 2. How to Delete Files from iPhone/iPad with Assistant for iOS
No doubt, you can delete any of the above files or folders directly from your smartphone using the above method. However, if you want a more practical way to manage your iDevice content, you will also need a powerful iOS content manager and transfer program, such as MobiKin Assistant for iOS. This software can not only remove unwanted content from your device on your computer, but also allows you to transfer various data between iPhone or iPad and computer.
What Can Assistant for iOS Do for You?
- Delete contacts, calendars, books, notes, photos, apps and other data from your iPhone/ipad.
- Allows you to preview data before deleting it for accurate deletion.
- Transfer iPhone data to computer and vice versa with one click or selectively.
- Backup, restore, manage, and edit iOS data on computer.
- Compatible with all iOS devices, including the latest iPhone 15 series, and the latest iOS 17.
- It won't disclose your privacy.
How do you delete files on iPhone using Assistant for iOS? Here we set deleting photos from iPhone as an example:
Step 1. Step 1: After downloading and installing Assistant for iOS, connect your iPhone to the computer and start launch the software. You only needs to follow the easy on-screen instructions to let the software identify your device.

Step 2.Once Assistant for iOS recognizes your iPhone, it will classify all iOS files on its left menu. Select "Photos" and you will be able to view every photo on your iPhone in the right panel.

Step 3. Choose the photos you wish to remove by ticking them off. Then, from the menu at the top, pick "Delete" to remove the chosen photos from the iPhone.
Related Posts:
- [2024] How to Recover Permanently Deleted Photos from iPhone with/without Backup
- 4 Solutions to Erase All Content and Settings from iPhone
Part 3. How to Remove Files from iPhone/iPad via Settings
If you find that apps are taking up too much space on your device, you can uninstall or delete some useless apps in "Settings". At the same time, you can also delete files that take up space from the "Settings", such as podcast episodes and email attachments. Here are the detailed steps you should follow to clear files on iPhone settings:
- Open your iPhone's "Settings" app and select "General".
- Click "iPhone Storage" to view the apps that are taking up a lot of space.
- Tap on the app you want to delete and select "Uninstall App" from the menu. This will delete the app from your iPhone/iPad while retaining the app data.
- You can also select "Delete App", which will delete both the app and its app data.

By the way, you can also delete apps from the home screen instead of the "Settings" app. What you need to do is just pressing and holding the app's icon, then tap "Delete app" from the options that pop up. (Can't delete apps on iPhone?)
Part 4. FAQs on How to Delete Files on iPhone
Q1. How can I delete PDF files on my iPhone?
- Open the iPhone's Files app.
- Select "Browse" and choose "On My iPhone".
- Find the PDF file or folder that you want to delete.
- Hold down the file name or icon until the drop-down menu for "Delete" appears.
Q2. Is it possible to recover a file that I deleted permanently?
No, a file that has been permanently deleted cannot be recovered. Therefore, before moving on, please make sure to double-check the files you wish to remove.
The Bottom Line
Deleting files on your iPhone regularly is essential for maintaining storage space and reducing digital clutter. Whether removing apps or specific files, it's important to ensure that they have been permanently deleted so as to free up space effectively. Above we've introduced three different methods to Help you delete files on iPhone. The recommended methods are different for different types of files. Please choose the method that best suits you according to your needs.
Related Articles:
Permanently Erase SIM Card from Android Phone
4 Ways to Permanently Delete Games/Apps on iPhone/iPad
How to Delete Google History on iPad Pro, Air, mini, 4
How to Delete Viber Messages on iPhone 15/14/13/12/11/Xs/XR/8/7



