How to Erase an iPod touch/Shuffle/nano/Classic Permanently?
Many people want to know how to erase iPod effectively, which is understandable because a variety of situations may require this. Whether you recently purchased a second-hand iPod and want to clear its memory, or you are preparing to sell your iOS device and need to delete all personal data, or you need to reset your iPod to fix a malfunction.
It is crucial to know how to wipe an iPod correctly. Here are three simple ways to erase data on an iPod touch 8/7/6/5/4/3/2. Just follow the steps outlined below.
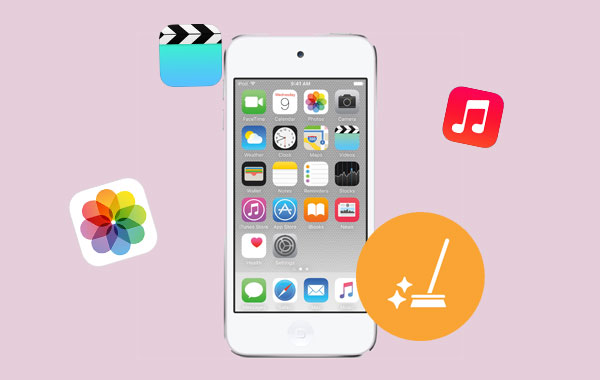
Part 1. How to Erase iPod Completely with Eraser for iOS
Is it possible to completely erase an iPod Touch 8/7/6th? Of course you can. You can use MobiKin Eraser for iOS to completely erase your iPod, making sure that no one else can recover the files you have erased. This software offers three levels of data erasure, and a single, double, or triple data overwrite will occur on your iPod touch. Therefore, you will not be able to recover all the deleted files. This iPod erasing software permanently erases all the data and settings of your iPod. After erasing, your iPod touch will be as good as new.
In any case, before erasing, don't forget to create a backup of your iPod touch.
Why Choose Eraser for iOS:
- Wipe an iPod touch completely and remove all saved data.
- There is no chance of recovering iPod data.
- Delete junk files, duplicates, large files, and other useless files from your iPod.
- Delete files from iPod touch 8th, 7th, 6th, 5th, 4th, 3rd, 2nd, 1st generation.
How to Erase iPod Using Eraser for iOS?
Step 1. Free download Eraser for iOS on your computer, launch it and connect your iPod touch to the computer with a lightning USB cable. Next, tap on "Erase" button that appears in the program interface.

Step 2. After the connection, you can tap on "Erase" button on the interface. The program provides you with three different security levels: Low & Medium & High. Just select an erasing level according to your needs and tap on "OK" to move on.
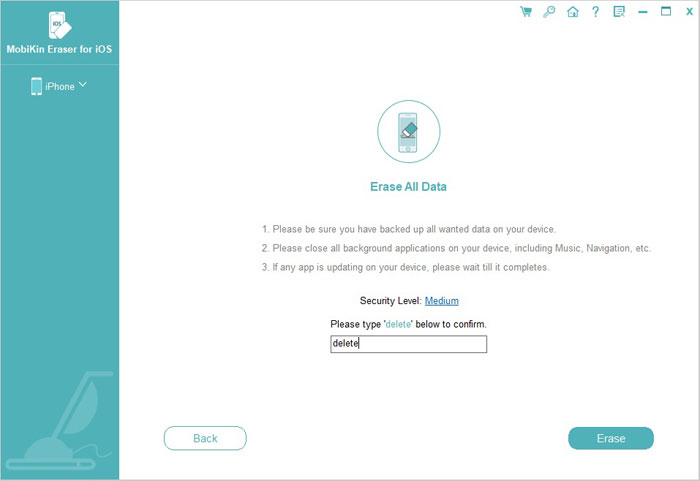
Step 3. Type in "delete" in the blank box to confirm wiping an iPod touch, and click on the "Erase" button again. Keep your iPod connected well and don't use it during the erasing process.

Part 2. How to Wipe an iPod by Factory Reset
A factory reset will restore your iPod to its original settings, erasing all content and settings and making it as clean as new. Here's how to do it:
- Unlock your iPod and open "Settings".
- Under "General", select "Erase All Content and Settings".
- Wait for your iPod to complete the factory reset; this may take several minutes.

Once your iPod restarts automatically, all contents will be erased. (Does factory reset delete everything on iPhone?) However, be aware that deleted files can still be retrieved using data recovery tools.
Related Posts: 4 Solutions to Erase All Content and Settings from iPhone
Part 3. How to Wipe out an iPod Using iTunes
Here's another method to wipe your iPod Touch using iTunes. Keep in mind that any data recovery program can easily restore deleted data. Therefore, this method is not secure if you plan to sell your iPod to an unknown buyer.
- Connect your iPod to your Mac or Windows PC and open iTunes.
- If prompted, enter the passcode you've set up on your iPod.
- In iTunes, navigate to the summary column and select "Restore iPod."
- When a small pop-up box appears, select "Restore" again to confirm and remove everything from your iPod.
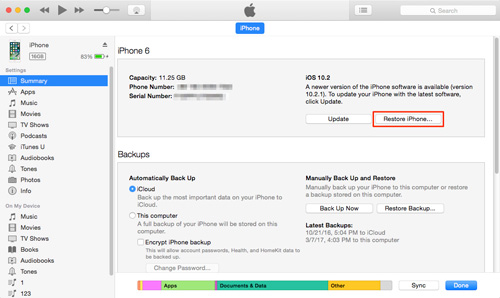
Part 4. How to Clear iPod with iCloud Find My iPod
You can also wipe your iPod without needing a passcode or a computer, using the iCloud website. This process can be done from any digital device, whether iOS or Android, using the iCloud Find My feature to wipe iDevices remotely.
- Visit the official iCloud website and log into your iCloud account with your Apple ID and password.
- Select Find My iPod to remotely wipe a locked, disabled, or stolen iPod.
- From the All Devices drop-down menu, select your iPod.
- Choose "Erase iPod" to reset your device without using iTunes.
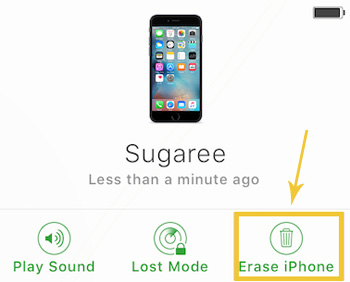
Part 5: FAQs of Erasing iPod
Q1. How do you clear an iPod nano?
You can restore your iPod nano with the default factory iPod nano apps using iTunes without using any backup files. This process works for iPod Nano 7th, 6th, 5th, 4th, 3rd, 2nd, or 1st generation, effectively wiping it and later you will get a "new" iPod nano.
Q2. How to erase iPod Classic?
iTunes is your tool for resetting an iPod Classic. By restoring the iPod Classic to its factory defaults, you can erase all your data and settings. Keep in mind that after restoring, you should avoid syncing the iPod Classic.
Q3. How do you erase an iPod Shuffle?
To erase an iPod Shuffle (4G, 3G, 2G, or 1G) using iTunes, follow these steps:
- Connect your iPod Shuffle to your computer using a USB cable.
- Ensure you have the latest version of iTunes installed.
- In iTunes, navigate to the Summary section and select Restore to return your iPod Shuffle to its original factory state.
The Bottom Line
In conclusion, you can use MobiKin Eraser for iOS, iTunes, or Find My iPod with iCloud to return your iPod to its original factory settings. MobiKin Eraser for iOS is particularly helpful if iTunes cannot recognize your iPod or if you haven't activated the Find My iPhone feature. This is your best option to completely erase everything from your iPod without any chance of data recovery.
Related Articles:
4 Ways on How to Remove Apple ID from iPhone without Password?
[Full Guide] How to Erase iPhone without Password Permanently?



