Wanna Know How to Connect iPhone to Printer? Here is Solution!
Nowadays, the wonderful technology allows us to print files like photos and documents on our iPhone7/6s/6 directly. Therefore, the process of files printing becomes more and more effortless and fleet. What's more, the printed data would be securer for the reason that you do not need to transfer them to another device to print. However, most users are still unfamiliar with this function and wondering how to print these files quickly. To realize this goal, the first thing we should learn is connecting iPhone to printer resoundingly.
Part 1. Link iPhone to Printer with Apple's AirPrint
Part 2. How Can I Connect iPhone to Printer via Printing App?

Part 1. Link iPhone to Printer with Apple's AirPrint
Apple's AirPrint is the best choice because it is an Apple technology that helps you print photos and documents without damaging their quality. What's more important, you have no need of downloading and installing drivers. To connect iPhone to printer by Apple's AirPrint, what you ought to prepare is just a printer and available wireless network. If you are interested in this method, you can follow the detailed steps below to print a full-quality file for yourself.
See also :
How to Print Contacts from iPhone?
Top 6 Photo Printer for iPhone
1. Link your iPhone to printer with the same Wi-fi.
2. Open one application like Photos, Mails, Text Message and other files which supports printing on your phone.
3. Select the item that you want to print and then tap the "Share" button to open the share menu.
4. Click on "Print" button and it will ask you to select "Printer", just choose the name of your own printer and decide the number of copies.
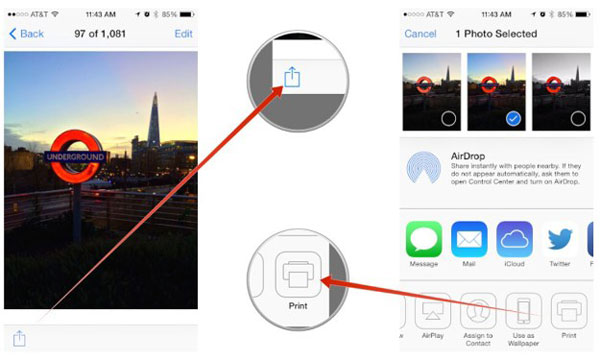
5. Finally tap on "Print" to print the selected documents.
Part 2. How Can I Connect iPhone to Printer via Printing App?
Of course, Apple's AirPrint is not your sole option and there are other alternative options. You can choose another printing application which is able to meet your demands as well. To find a suitable software, you only need to search in App store where possesses various kinds of printing application developed by different manufacturers. Therefore, you can download the software that is corresponding to your printer to print the photos or documents as you like. In general, the usage of these applications is akin so that you can refer to the following steps.
Learn more:
How to Install Apps on iPhone without iTunes?
1. Click on the icon of "App Store" on the iPhone screen.

2. Type the manufacturer name of your printer, like "Canon printer" then elect the one you wanted to download and install it.
3. Register your printer with the app.
Attention: The application will require you to add your printer to the list of available printer so you should make sure that you have turned on the printer and connected it to the same network with iPhone.
4. Open up a file and select the item that you want to print and then tap on "Print".
Related Articles:
How to Connect iPhone to PC Successfully?
5 Ways to Connect iPhone to iPad
How to Transfer Samsung/Android Data Wirelessly
How to Remove iCloud Account from iPhone/iPad without Password? [Fixed]
How to Transfer iPhone Files to PC without iTunes Easily?
[Easy Guide] How to Transfer Data from iPhone to iPhone without iCloud?

