How to Export Text Messages from iPhone to PDF [2025 Updated]
Text messages remain an integral part of our daily lives, recording our important information and precious memories. Sometimes, you need to export text messages from your iPhone to PDF, as this format can help organize and simplify large amounts of messages, making them easier to save, share, send, and print. (How to print messages from iPhone?)
While you can take screenshots of messages and print them, this method can be cumbersome for large amounts of text. This guide will show you how to effectively export iMessage conversations to PDF, providing a more streamlined solution for handling text messages.
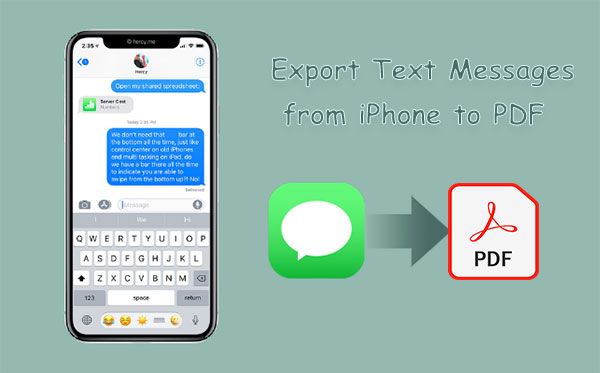
- Way 1: Export Text Messages from iPhone to PDF via Assistant for iOS
- Way 2: Save iPhone Text Messages to PDF with macOS Messages App
- Way 3: Export iPhone SMS to PDF by Taking Screenshots
- Way 4: Download Text Messages from iPhone to PDF with iExplorer
- Way 5: Convert Text Messages from iPhone to PDF Online
Way 1: Export Text Messages from iPhone to PDF via Assistant for iOS
Not sure how to export entire text conversations from iPhone? Consider trying MobiKin Assistant for iOS. Designed for iOS users, this specialized iPhone data management tool can manage iPhone and iPad files efficiently. Not only can it transfer and manage text messages, it also supports transferring photos, contacts, call logs, music, videos, and more from iPhone to computer.
The transfer process with Assistant for iOS is fast and easy, and it only takes a few minutes to move a large number of videos, messages or photos. It also provides a one-click backup and restore option for your iPhone, and unlike iTunes or iCloud, it will not delete existing data during the restore process.
MobiKin Assistant for iOS can help you:
- Export text messages from iPhone to Mac/PC for easy conversion.
- Transfer content between iDevices and computers or iTunes.
- Work for a whole range of iOS files, including Video, Photo, Music, Contacts, SMS, Notes, Bookmarks, Calendars, and more.
- One-click to back up and restore iPhone/iPad.
- Apply to various iOS devices, including iPhone 17/Air/17 Pro/17 Pro Max/16/15/14/13/12/11/X/8/7, etc.
- It won't disclose your privacy.
How to export iMessages to PDF with Assistant for iOS:
Step 1. Run the software and link iPhone to computer
Launch the program after the installation. Attach your iPhone to your computer via a USB cable. Then the software will detect your iDevice. And after the quick detection, you can see a screen as below.

Step 2. Check the Messages category
Choose the "Messages" category and preview all the SMS conversations. Meanwhile, please pick up the ones you want to export.
Step 3. Export text messages from iPhone to computer
Tap the "Export" button and select an output format as HTML, Text, CSV, or DB. To convert the messages to PDF, you can save them as an HTML file for convenience.
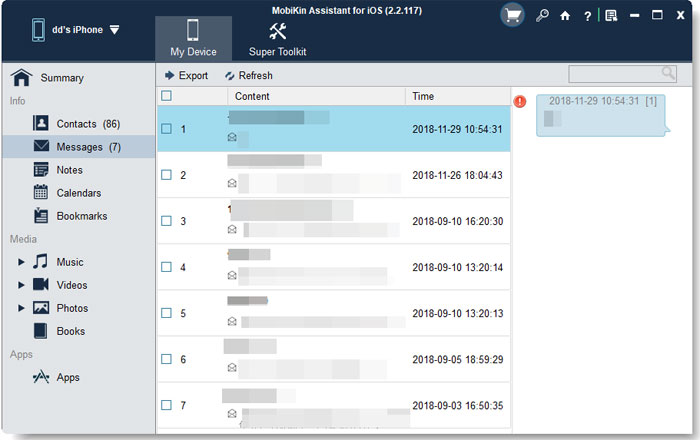
Step 4. Convert the exported texts to PDF
Open the iPhone messages you just exported to the computer with Chrome and click "Ctrl + P". Under the Settings, click "Change..." nearby "Destination" and select "Save as PDF". Finally, tap "Save" and choose a folder to store the PDF file.
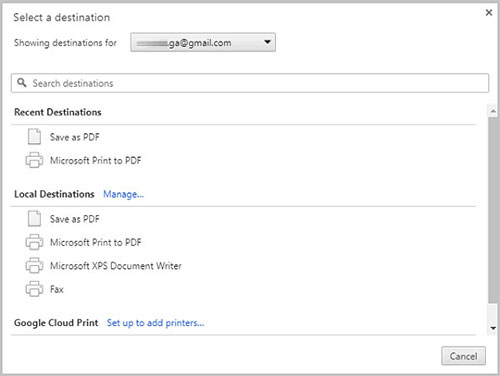
Video Guide:
Way 2: Save iPhone Text Messages to PDF with macOS Messages App
If you have a Mac and have synced your iPhone Messages with iCloud, you can create a PDF copy of your text messages using the Messages app for macOS without needing additional software. Here's how to do it:
- Open the Messages app on your Mac and select the conversation you want to export by clicking on the contact's name in the left sidebar.
- Ensure that the entire text message history you wish to export is loaded by scrolling through the conversation.
- Go to the "File" menu at the top of the screen and select "Print."
- In the print dialog that appears, click the arrow next to the "PDF" button and choose "Save as PDF" from the dropdown menu.
- Rename the file, choose a save location, and click "Save" to export your text messages as a PDF on your Mac.
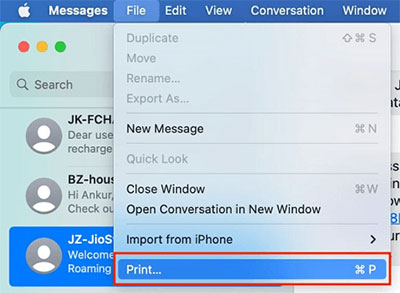
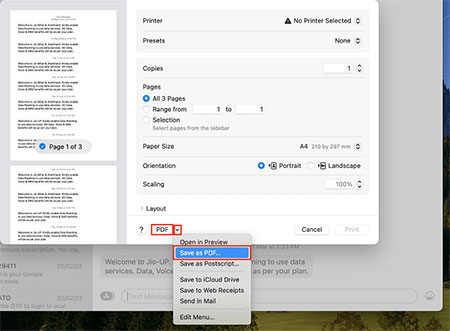
Way 3: Export iPhone SMS to PDF by Taking Screenshots
Making iPhone messages in the form of screenshots, you can then get the iMessage PDF file by exporting the image to PDF on your iPhone directly. Yet you need to repeat the steps again and again if you have a host of messages to convert.
- Head to the text message you wish to export from your iPhone.
- Go to the Assistive Touch menu and go for the Device option.
- Tap More and select Screenshot to take a screenshot of the current screen.
- Open the Photos app from your iPhone to find and open the screenshot.
- Tap the share button from the right-bottom corner.
- Next, hit More to scroll down to locate and choose Books.
- The screenshot will be converted to PDF on your iPhone.
- After that, your iPhone should open it automatically.
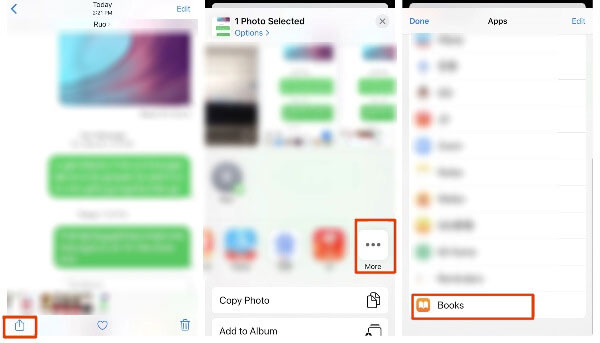
Lost screenshots on your iPhone? Here is a guide telling you how to recover deleted screenshots on iPhone.
Way 4: Download Text Messages from iPhone to PDF with iExplorer
As a decent tool to organize messages and other iOS content, iExplorer can load, read, export, and convert iPhone text messages to PDF messages. Moreover, this utility also enables you to copy vCards, images, videos, and other attachments from SMS conversations.
- Connect your iPhone to a computer through a USB cable.
- Open iExplorer.
- Click the Data tab on the Device Overview screen.
- Tap the Messages button.
- iExplorer will soon load your text message database.
- On the left column, you will see the conversation list. You can then sort the list by date, name, or the number of messages.
- Select the text messages you want and choose "Export conversation to a PDF file...".
- This will export the chosen conversation in a single transfer.
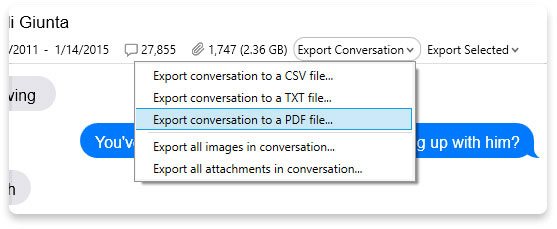
iExplore takes time to follow some commands and may crash occasionally. So, you can take iExplorer Alternatives if you want to smoothly transfer or manage the data on your iPhone.
Way 5: Convert Text Messages from iPhone to PDF Online
By resorting to some text to PDF conversion service online, you can also download texts to PDF with ease and then save the PDF to Google Drive or iCloud after the conversion. Similarly, it could be a little more time-consuming for those with a great many messages to process.
- Find your iPhone texts you desire.
- Press down on one of the conversation bubbles.
- A new screen will pop up, and you should choose "More".
- Choose the curved-looking arrow at the bottom of the interface.
- Hold your finger down on a message, and a screen will pop up as below.
- You can then select "Copy" and paste it to a Word document on your iPhone.
- Go to "SmallPDF" or any other similar website that's able to convert text files to PDF.
- Upload your Word document there.
- Tap "Download File" to download the PDF on your iPhone.
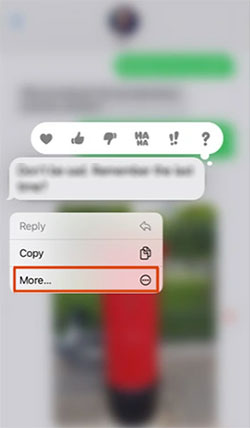
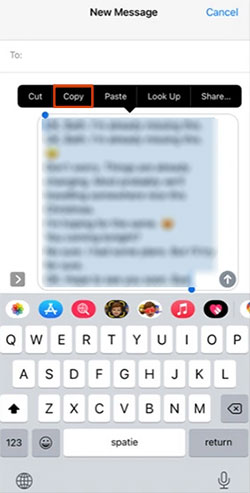
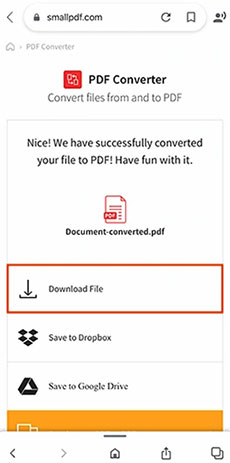
Words in the End
Text messages form a part of our daily lives. And we always take them seriously, especially when we need to print the texts for the court or trial. So, it's essential to securely export text messages from phone to PDF for further use.
As a prerequisite, it is vital to pick a dedicated tool like MobiKin Assistant for iOS to export all your wanted texts to a computer before saving them as PDF on the PC easily. Thus, just download and give this program a shot. It will, undoubtedly, deliver you a really enjoyable user experience.
Related Articles:
[Definitive Guide] How to Save WhatsApp Chat in PDF Efficiently?
3 Methods to Export Contacts from iPhone to Excel or A CSV File
How to Convert HEIC to JPG on PC? 3 Easy Ways You Should Never Miss
[Solved!] How to Transfer Text Messages from iPhone to Android?



