How to Transfer Large Video Files from iPhone to PC? [6 Ways Included]
"I'm trying to transfer some videos from my phone to my computer. Smaller videos, up to 771 MB transferred fine, but now I keep getting the error message when transferring videos over 1 GB. I have plenty of space on both my computer and my phone, so I'm not sure what to do now."
- From Apple Support Community
If your iPhone is filled with large videos, it will quickly run out of space, causing your phone to slow down. To free up space and make your iPhone run faster, you need to transfer those large videos to your PC and then delete them from your device. You may ask, "How to transfer large videos from iPhone to PC?"
In this guide, I will show you six easy ways to transfer large video files from your iPhone to your PC, hopefully it will help you.

- Way 1. Transfer Large Video Files from iPhone to PC with Assistant for iOS
- Way 2. Get Large Videos from iPhone to Computer via File Explorer
- Way 3. Transfer Large Video Files from iPhone to PC with iCloud
- Way 4. Send Big Video Files from iPhone to PC via Google Drive
- Way 5. Get Big Videos off iPhone to PC Using Snapdrop
- Way 6. Send Large Video Files from iPhone to Computer via Photos App
Way 1. How to Transfer Large Video Files from iPhone to PC with Assistant for iOS
MobiKin Assistant for iOS stands out as a reliable solution for transferring large videos from iPhone to PC effortlessly. With its user-friendly interface and robust features, MobiKin Assistant for iOS simplifies the data transfer process, ensuring seamless management between your iPhone and computer. It facilitates not just the transfer of videos from iPhone to PC but also streamlines the process of transferring various data types, including music, photos, contacts, SMS, and more.
Assistant for iOS - Transfer between iPhone & Computer:
- Swiftly export all large videos from iPhone to PC or Mac.
- Maintain original quality during the transfer of videos, audio, and photos.
- Supports one-click bulk deletion of videos on iPhone post-transfer.
- Streamlined interface for efficient and user-friendly operations.
- Keeps pace with the latest iOS and iDevices - from iPhone 6 to the latest 17/Air/17 Pro/17 Pro Max.
Now, download and install Assistant for iOS, and follow the steps below to get a large video from iPhone to computer.
Step 1. Launch the installed software on your computer. Then use a USB cable to connect your iPhone to the computer.

Step 2. After the connection, the program will detect the connected iPhone automatically. And the when the detection succeeds, you will get the following interface:

Step 3. Click "Videos" from the primary interface and choose the category that contains the videos you want to transfer. Then go on to tick off your wanted files.
Step 4. At last, you can simply tap on the "Export" button to begin the transferring process.
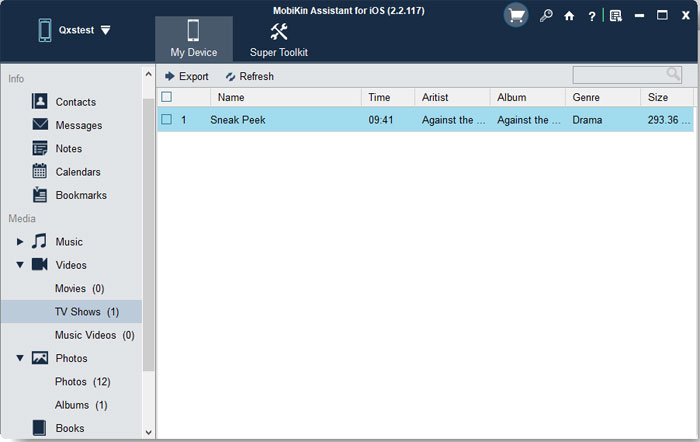
Video Guide:
You can also click to learn:
Way 2. How to Get Large Videos from iPhone to Computer via File Explorer
If you've got extensive videos stored in your iPhone camera roll, utilizing Windows File Explorer provides a straightforward method to directly transfer these sizable video files to your PC without relying on any third-party applications. It's worth noting, however, that File Explorer is limited to handling the transfer of photos and videos, unlike MobiKin Assistant for iOS, which extends its support to large files such as songs, movies, and TV shows. Additionally, the reverse process of moving data from your PC to your iPhone is not as feasible through File Explorer.
To transfer large files from iPhone to Windows laptop/computer using File Explorer, follow these steps:
- Connect your iPhone to your Windows PC using a USB cable.
- Unlock your iPhone and establish trust with the computer.
- Navigate to "This PC" > [your iPhone's name] > "Internal Storage" > "DCIM" > "100APPLE." This path reveals all the photos and videos from your iPhone's Photos app.
- Copy or perform a drag-and-drop action to transfer the large videos from your iPhone to your PC.

Once you've successfully downloaded the videos from your iPhone to your PC through File Explorer, you can proceed to delete these files on your iPhone, thereby reclaiming valuable storage space on your iPhone.
Way 3. How to Transfer Large Video Files from iPhone to PC with iCloud
If you're looking to transfer large videos from your iPhone to your computer, utilizing iCloud presents an alternative method. Follow these steps for a seamless process:
- Begin by navigating to Settings on your iPhone, then select [your device name], proceed to iCloud, and finally, tap on Photos. Enable the toggle for iCloud Photo Library.
- On your computer, download and launch iCloud for Windows. Sign in using your Apple credentials, the same ones associated with your iPhone.
- Click on Options, then select iCloud Photo Library, and finally, choose "Download new photos and videos to my PC."
- Apply your settings by clicking Done.
- Access the taskbar on your Windows computer and click on the iCloud icon. From there, you can handpick the videos you wish to download from your iPhone and initiate the process by clicking the Download icon.
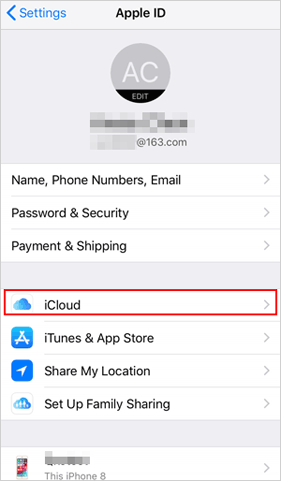
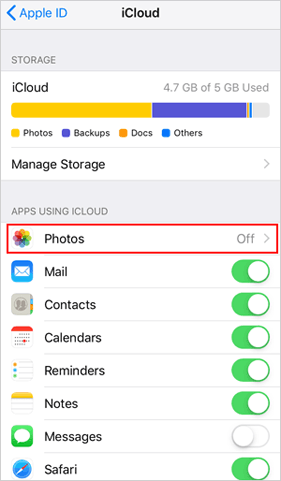
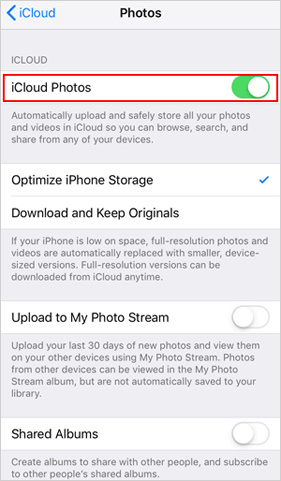
Check If You Need:
Way 4. How to Send Big Video Files from iPhone to PC via Google Drive
Some of you may lose or have a broken USB cable. Under such a circumstance, you can export large videos from iPhone wirelessly - making use of cloud services like Google Drive.
- Start by downloading the Google Drive app from the App Store. Once downloaded, open the app and sign in with your Google account.
- Locate the "+" icon positioned in the lower right corner of the app interface. Tap on it, then select "Upload" followed by "Photos and Videos." Proceed to choose the specific videos you intend to upload to Google Drive.
- Once the upload process is complete, you can either tap the Locate link within the app or navigate to the designated folder you selected during the video upload. From there, you have a couple of options. You can share the video link with yourself via email and access it on your PC, or you can open a web browser on your computer and check the video directly on Google Drive or Google Photos.

Way 5. How to Get Big Videos off iPhone to PC Using Snapdrop
Snapdrop is a web-based file transfer tool similar to AirDrop that allows you to transfer files between different devices. To use it, visit the Snapdrop website (https://snapdrop.net/) on your computer and iPhone. Your computer will automatically detect your iPhone, and your iPhone will recognize your computer.
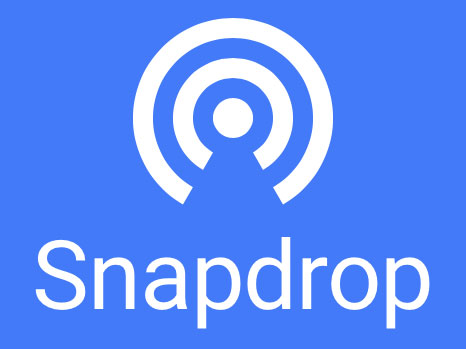
On your iPhone screen, tap your computer icon. You will then have three options:
- "Take a photo or video" to transfer.
- "Select from your photo library" to select a photo or video.
- "Browse other files on your device".
Choose the appropriate option and select the large video you want to send to your PC. The transfer will start immediately. Once completed, click "Download" on your computer to save the video.
Way 6. How to Send Large Video Files from iPhone to Computer via Photos App
If you're using Windows 10 or Windows 8/8.1, the built-in Photos app can help you easily transfer large videos from your iPhone to your PC. Here's how:
- Open the Photos app on your PC and connect your iPhone to your computer using a USB cable.
- If prompted, enter your iPhone passcode and tap "Trust" to allow the connection.
- In the Photos app, click "Import" > "Select from USB device". Then, click "Import settings" to change the destination folder and choose whether to delete the files from your iPhone after they're imported. When you're ready, click "Done".
- Uncheck any photos or videos you don't want to import. Then, click "Import selected" to transfer the videos to your PC.

Write in the End
To transfer large files from iPhone to Windows laptop, various methods are available. Options include MobiKin Assistant for iOS, Windows Explorer, and the USB transfers. For wireless solutions, Google Drive and iCloud are recommended, but the best way to get large videos off iPhone is using MobiKin Assistant for iOS. This professional iPhone transfer software not only facilitates transferring videos from PC to iPhone but also handles photos, videos, contacts, and more between iPhone and PC. While Photos app and Windows Explorer have limitations, MobiKin Assistant for iOS emerges as the optimal choice for a seamless and efficient transfer experience.
Related Articles:
How to Transfer Contacts from iPhone to PC?
How to Transfer SMS (Text Messages) from iPhone to Computer?
iPhone Music Transfer: How to Transfer Music from iPhone to Computer Freely?



