iPhone Camera Not Working? 6 Common Issues & Proven Fixes
For the evening gathering, you've done your makeup perfectly. Excitedly, you pick up your iPhone, intending to capture a beautiful photo of yourself using the camera. However, to your dismay: iPhone camera not working! You're not the only one facing this issue. Whether it's the newer models like iPhone 17/16/15/14/13/12/11/X or earlier versions like iPhone 8/7/6/5, users have encountered various camera malfunctions.
Keep reading, as this article gathers all the common issues that may arise with both the front and rear cameras of the iPhone, along with the measures you can take to try resolving them.
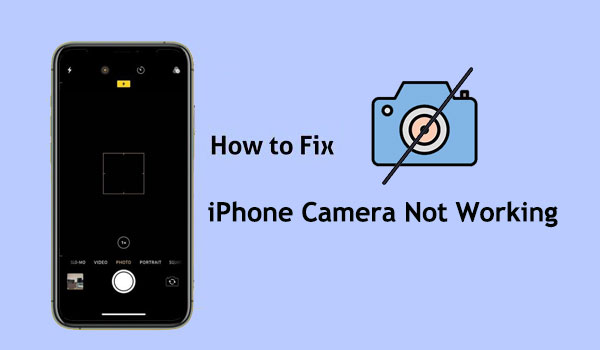
- Part 1: Why is My iPhone Camera Not Working?
- Part 2: How to Fix iPhone Camera Not Working?
1: iPhone Camera Shows a Black Screen
2: iPhone Front Camera is Not Working
3: iPhone Back Camera Won't Focus
4: iPhone Camera's Flash is Not Working
5: iPhone Camera Freezes or Lags
6: iPhone Camera is Blurry
Part 1: Why is My iPhone Camera Not Working?
There are various situations in which the iPhone camera may not work, and the reasons behind each situation can vary. Let's see the possible reasons behind them.
- Camera app malfunction.
- iOS not updated.
- Incorrect iOS update.
- Software error.
- Malware.
- Camera lens blocked.
- Hardware issues with the iPhone.
Part 2: How to Fix iPhone Camera Not Working?
How to fix camera on iPhone? Below are the most common problems you may encounter when using the iPhone camera, along with the solutions for each problem:
1: iPhone Camera Shows a Black Screen
If you open the camera app but the iPhone camera is black, try a few of these solutions:
Fix 1: Check the camera
Make sure your iPhone camera is not blocked by any objects. For example, the case might not be installed correctly, or something might be stuck to the back of your iPhone.
Fix 2: Switch front and rear cameras
Click the camera flip icon on the right side of the screen to switch the front and rear cameras to test whether both cameras show a black screen. If one of the two cameras is working properly, there may be a hardware issue.
Fix 3: Restart the camera app
- Double-tap the home button. This brings up the App Switcher, showing all the apps currently running on your iPhone.
- Find the Camera app in the App Switcher.
- Swipe up on the Camera app to close it.
- Return to the home screen.
- Tap the Camera app again.
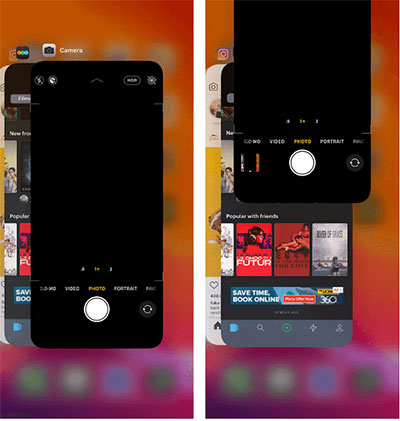
Fix 4: Restart your iPhone
Press and hold the "Side" button (or the "Side" button along with any volume button on iPhone X and later models) to power off your iPhone, then slide to power off. Wait for 30 seconds, then press the "Side" button again to restart your iPhone. (How to Do If iDevice Fails to Restart?)
2: iPhone Front Camera is Not Working
If your front camera is not working on iPhone properly, you can try the following steps to resolve the issue:
Fix 1: Clear the camera
Check and ensure there are no obstructions in front of the camera. Sometimes, phone cases or screen protectors inadvertently cover the camera. Therefore, try removing them before proceeding with troubleshooting.
Fix 2: Flip the camera
Sometimes, simply switching between the front and rear cameras can resolve this issue:
- Open the Camera app.
- Tap the flip button to switch to the rear camera.
- Tap it again to switch back to the front camera.
Fix 3: Test in another app
In other apps like Skype, FaceTime, or Viber, initiate a video call to check if both front and rear cameras are functioning properly (Facebook Messenger video calling not working?). If they are, it might be a software-related issue. You can try the following tips:
- Force quit the Camera app.
- Restart your iPhone.
- Erase and restore your iPhone.
3: iPhone Back Camera Won't Focus
If your rear camera can't focus and your photos are very blurry, here are some tips to fix the problem:
Fix 1: Keep pressing the Camera button
Take a photo by holding down the Camera button until the image becomes clear, then release the button. This action helps the iPhone camera focus. In addition, you can also tap the screen multiple times before clicking to take a photo, and the focus frame should appear.
Fix 2: Restart iPhone
Camera focus issues caused by software glitches can generally be resolved by shutting down and restarting your iPhone.
Fix 3: Check the rear camera for scratches
If there are scratches on the rear camera, first try to gently wipe the lens with an eraser or toothpaste. If that doesn't work, you may need to go to an Apple Store or other repair service to replace the lens.
4: iPhone Camera's Flash is Not Working
The iPhone camera flash isn't working properly, which could be due to a few reasons:
- iPhone overheats.
- The iPhone's LED is malfunctioning.
- The iPhone is set to prevent the flash from working.
Based on the above reasons, you can try the following troubleshooting operations:
Fix 1: Test LED
We can use the iPhone's flashlight function to test and ensure that the LED light on the iPhone camera is working properly.
- Swipe down from the upper right corner of the phone screen to open the control center.
- Click the flashlight icon.
Fix 2: Check location services settings
Some users reported that disabling the camera app's location services solved the flash issue. Although we don't yet know the connection between the two, you might as well give it a try.
- Go to Settings > Privacy > Location Services. (No location found on iPhone?)
- Click Camera.
- Select Never.
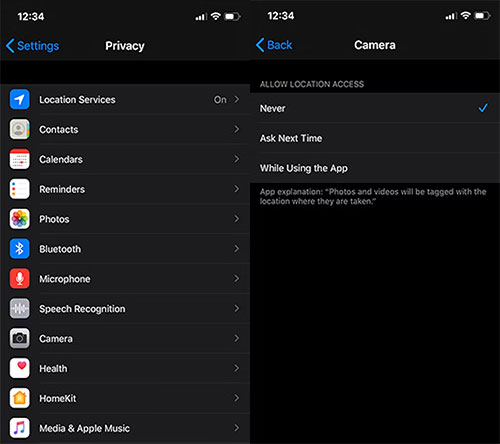
Fix 3: Restart your phone
As mentioned above, restarting your iPhone may resolve any software-related issues. The steps for restarting are also mentioned above.
5: iPhone Camera Freezes or Lags
There are many potential reasons why the Camera app may freeze or lag. Here are a few typical ones:
- A faulty app running in the background.
- Insufficient storage space on your iPhone.
- iPhone in Low Power Mode.
- Outdated iOS version.
If you encounter freezing or lagging while using the Camera app, try the following fixes:
Fix 1: Force quit the Camera app
- Swipe up and hold on the screen in the "Camera" app to view all running apps.
- Swipe up on the Camera app to force quit it.
- If the issue persists, repeat this step to force quit other open apps.
Fix 2: Turn off Low Power Mode
- Go to "Settings" > "Battery".
- Toggle off the Low Power Mode switch.
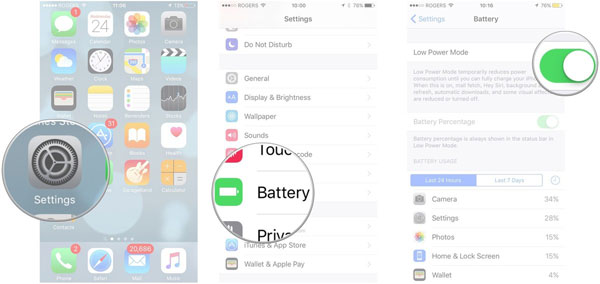
Fix 3: Free up storage space
First, check your available storage in "Settings" > "General" > "iPhone Storage".

If your iPhone storage is not enough, delete unnecessary data such as similar photos, old videos, or blurry shots.
To prevent accidental deletion of important data, consider using the MobiKin Assistant for iOS to back up iPhone music, photos, and videos to your computer.
Follow the video tutorial below to see how to use Assistant for iOS to back up iPhone photos to computer:
Fix 4: Update your iOS
- Go to "Settings" > "General" > "Software Update" on your iPhone.
- If an update is available, click "Download and Install".
- Follow the on-screen instructions to complete the update.

6: iPhone Camera is Blurry
Some users have reported that after updating the software or dropping their device, photos taken with the iPhone camera become extremely blurry, even though they are certain they held the iPhone steadily while taking the photos. Let's discuss how to solve the iPhone camera blur issue:
- Clean the camera lens thoroughly to ensure there is no dirt or debris affecting the clarity of the images.
- Switch the camera to Auto mode to allow it to adjust settings automatically for optimal image quality.
- Close all third-party apps running in the background that may be affecting camera performance.
- Reset all settings on the iPhone to their default values by navigating to "Settings" > "General" > "Reset" > "Reset all Settings."
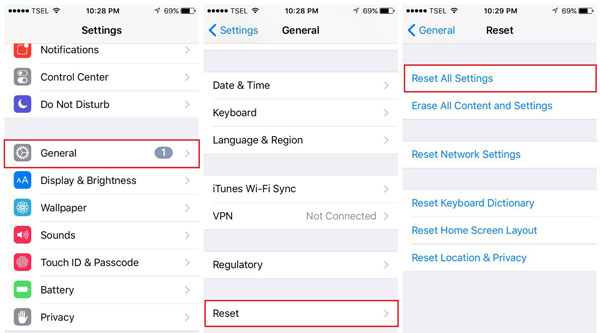
Summing Up
Experiencing camera app for iPhone not working can be incredibly frustrating, especially when you need it the most. Fortunately, the solutions outlined in this article are likely to resolve the issues you encounter while using the camera. Maintaining the functionality of your iPhone camera is crucial to ensure you never miss capturing any important moments. If you encounter a camera problem not mentioned in this article, please feel free to leave a comment to let us know.
Related Articles:
How to Recover Data from Water Damaged iPhone?
Definitive Guide: How to Back Up iPhone with Broken Screen?

