How to Transfer Music from iPad to Computer in 5 Ways?
Q: My sister bought a new iPad Pro a month ago and downloaded all her music from the computer to this new iPad with my help. But just yesterday, she accidentally deleted all the music files on the computer. So she wanted to back up the music on the iPad Pro to the computer again. I don't know how to do it now. Does anyone know a shortcut on how to transfer music from iPad to computer?
We all know that iPad is one of the most outstanding products of Apple, possessed by many people around the world. There are lots of situations result in moving music or other files from your iDevice to computer. For example, you might have saved new music files with iPad and want to enjoy these music files on computer, or get a new device and desire to copy all your favorite songs onto the new device from your old one via a desktop computer... Then, how do I copy music from iPad to computer? This article provides you with 5 ways to copy songs from iPad to computer.
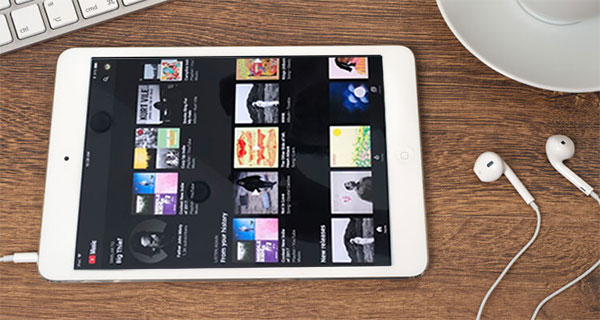
- Method 1: How to Transfer Music from iPad to Computer without iTunes
- Method 2: How to Transfer Music from iPad to Computer with iTunes
- Method 3: How to Export Music from iPad to Computer via iCloud
- Method 4: How to Send Music from iPad to Computer via Dropbox
- Method 5: How to Import Music from iPad to Computer via AirDrop
Method 1: How to Transfer Music from iPad to Computer without iTunes
In order to save you time, in this section, we will mostly introduce how to transfer music from your iPad to your computer using MobiKin Assistant for iOS (with its Mac version), a powerful iPad music transfer tool. Without using iTunes, you can transfer music from your iPad to your Windows and Mac computers with ease. Furthermore, you don't have to take the chance that it may lose your preferred audio files during the transfer. It guarantees that you will not lose any music on your Mac or PC.
Why choose Assistant for iOS?
- Transfer Music, Video, Photo, eBook, Contacts, Text Messages, Notes, Safari Bookmarks, Voice Memo, Podcast, Ringtone, Playlist and more from iPad devices to your computer.
- Back up iPad data to computer and restore it back with one click.
- Import iTunes backups from PC to your device, or delete any unwanted iTunes backups from your PC.
- Fully compatible with iPad 10/9/8, iPad Pro, iPad Air, iPad 4, iPad mini, the new iPad, iPad 2, etc. as well as all generations of iPhone and iPod.
- It is a powerful yet easy to use music transfer tool for iPad devices.
Below is a step by step guide on how to use this iPad Music Transfer to take music from iPad to computer easily. Before that, you should click the following button to get this tool downloaded.
3 Simple Steps to Put Songs from iPad to Computer Using Assistant for iOS
To begin with, you should download, install and run the transfer tool on the computer. Then, connect your iPad to the computer with a USB cable. You will see an interface like below after a few seconds of device detection.

Next, you can choose the target music you want to backup to computer. Here you have two ways to select the songs from iPad.
- Choose "Music" from the file categories on the left and all the songs on your iPad will be shown in the right panel. Just click the small box before the music you want to copy.
- Click the box in front of "name", to select the whole music files at one time.

Finally, click the button of "Export" on the top menu to back up all selected songs to your computer.
Video Tutorial:
Done! If you have an iPad device, this software is a must-have utility to help you to move your favorite songs to PC without restrictions. Now download the software to check it out.
Read Also:
- How to Transfer Music from iPod to iTunes Library?
- iPod Won't Sync with iTunes? 10 Easy Solutions to Fix It!
Method 2: How to Transfer Music from iPad to Computer with iTunes
It is easy to use iTunes to get songs from iPad to computer. However, iTunes doesn't support any third-party music app, which means you cannot move any non-purchased music from iPad to computer using iTunes. That's why people prefer to seek for ways on how to transfer music from iPad to computer without iTunes.
Cons:
- This method only allows you to copy songs purchased from iTunes. Therefore, if you need to transfer music that are not purchased from iTunes, you have to switch to other methods mentioned in this article.
- Make sure you have installed the latest version of iTunes on your PC or Mac.
- Connect your iPad to your computer via a USB cable. If it is your first time to connect the iPad to the computer, you will be asked whether you trust the computer. Just tap on "Trust" to allow its access to content on your iPad.
- From the main interface of iTunes, click File > Device > Transfer Purchases from 'your iPad name'. Then, iTunes will start to transfer these purchased music files from your iPad to iTunes.
- After all the music files are synced to iTunes, go to the left side of the iTunes window to choose the "Recently Added" option, and you will see all the songs you have uploaded.

- Select the purchased music that you want to save and click the "Download" button to copy them to your computer.
- If you don't see the Download button, you can right-click on the music, select "Show in Windows Explorer" on Windows or "Show in Finder" on Mac to open the directory where your music files are located.
Method 3: How to Export Music from iPad to Computer via iCloud
Using iCloud to extract music from iPad to computer will be more reliable than using iTunes, because as long as you open iCloud music library on both iPad and computer, all songs and playlists will be synchronized to iCloud. (Will You Back up iOS Files with iCloud or iTunes?) However, it also has some disadvantages:
Cons:
- It requires you to sign in using the same Apple ID that you use for Apple Music Subscription.
- The transmission process is slow.
- Once you turn off iCloud media library, the downloaded content will be deleted.
Step 1: Turn on iCloud Music Library on your iPad
- Turn on your iPad and go to Settings > Music.
- Toggle on the option of iCloud Music Library.
- You will be asked if you want to keep the music of your iPad. If you choose to keep music, then all music files on your iPad will be uploaded to iCloud Music Library. If you choose "Delete & Replace", then all the music files on your iPad will be replaced with the content of iCloud Music Library.
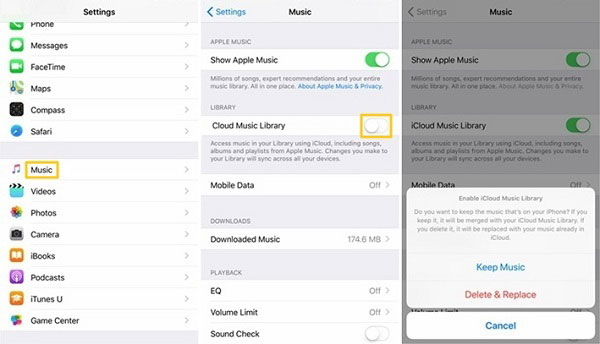
Step 2: Turn on iCloud Music Library on computer
- On PC: Run iTunes on your PC, choose Edit > Preferences from the top menu bar of the iTunes screen. On Mac: Run iTunes on your Mac, choose iTunes > Preferences from the top menu bar of the iTunes screen.
- Choose the tab of "General", tick "iCloud Music Library" and then click "OK". Then, your music from iCloud Music Library will be uploaded to iTunes.
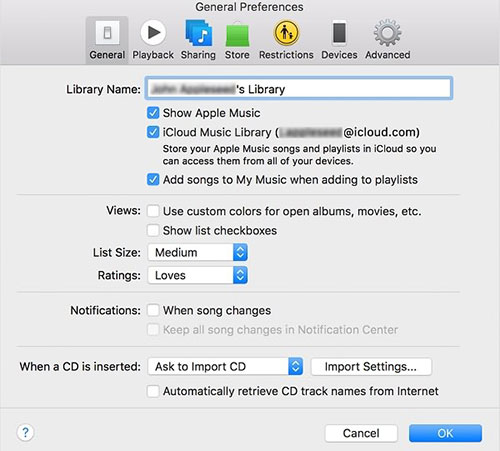
Step 3: Export music from iTunes to computer
Now, you can go to "\Libraries\Music\iTunes\iTunes Media\Music" to find the folder that contains all the music you need. Just drag and drop the folder to your computer.
Can't Miss:
Method 4: How to Send Music from iPad to Computer via Dropbox
You can also transfer music from iPad to computer free by using Dropbox. First, you need to install Dropbox on both iPad and computer. Sending music from iPad to computer via Dropbox has the following disadvantages:
Cons:
- You need to install Dropbox on both the iPad and the computer.
- You need to register a Dropbox account.
- Dropbox only gives you 2GB of free cloud storage space to store your important data online.
- Install and launch Dropbox on iPad, then log in to your account. If you do not have an account, you need to click "I don't have an account" to register an account.
- Upload songs to the Dropbox folder on the iPad.
- Install and run Dropbox on the computer, then go to the Dropbox folder. For example: Computer > C > Users > Your Name > Dropbox > My Data
- Open the "Music" folder, select the songs you want, and then move them to the computer.
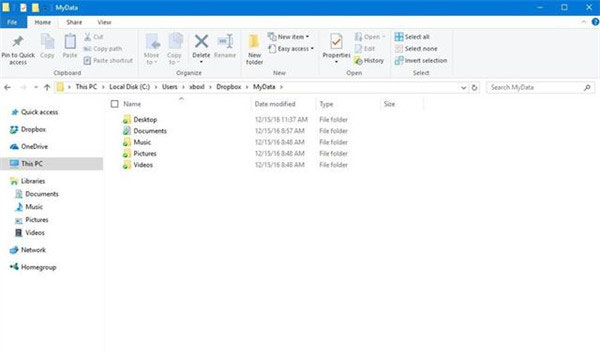
You can also follow the steps above to move other files on the iPad, such as documents, videos, and pictures to your computer.
Method 5: How to Import Music from iPad to Computer via AirDrop
If you're using a Mac computer and your iPad or iPhone is running iOS 8.4 or later, AirDrop can be helpful to transfer music from your iOS device to your Mac seamlessly. Here's what you should do:
- Activate AirDrop on both your Mac and iPad:
- Launch the Music app on your iPad and select the music you want to transfer.
- Tap the More icon (...) located at the bottom-right corner of the screen, then select "Share Song..."
- Choose "AirDrop" from the available sharing options.
- On your Mac, a prompt will appear asking if you want to accept the incoming music file. Tap "Accept" to initiate the music transfer process.
- On your Mac: Open Finder, click on "AirDrop" in the sidebar, then turn it on and set the visibility to "Everyone."
- On your iPad: Navigate to "Settings", tap on "General," and enable AirDrop.
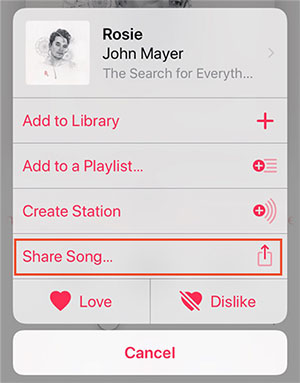
Conclusion
The above are all methods for transferring music from iPad to computer. After importing music to computer, you can enjoy the music library directly on your computer or share it with your friends and family. Comprehensive comparison, MobiKin Assistant for iOS is your best choice, it can not only get music from iPad to computer, support almost all iPad file types, but also allow you manage iOS data on computer directly. It is simple to use and extremely powerful.
If you have any questions or feel that this article has helped you, please let us know at the bottom of this page.
Related Articles
Tips to Transfer Contacts from iPhone to Computer
Transfer Music from iPod to Mac/Computer
Transfer SMS from iPhone to Computer
6 Ways to Transfer Photos from Computer to iPhone Effectively



