3 Solutions to Restore iPhone/iPad from Backup (98% Success Rate)
While creating backups for iDevice is always emphasized as very important, how to restore iPhone/iPad from backup is equally important. Copied contents cannot have any value if the user cannot restore them to the device being used. That is to say, learning about the applicable restoration methods is essential and beneficial to iDevice users.
Maybe you also want to know:
- [Solved] How to Recover Deleted Text Messages from iPhone?
- How to Recover Deleted Contacts from iPhone Easily?
Normally, people would save the important files to iCloud or iTunes. Thus, you can simply restore your iPhone/iPad from backup via iCloud, iTunes or MobiKin Assistant for iOS software.
#1 How to Restore iPhone/iPad from iCloud Backup?
Restoring iPhone/iPad from iCloud backup is considered one of the easiest since it doesn't require the installation of any other applications or a different device like a computer to make it work. You can easily bring back your copied files to the iPhone or iPad in question directly and easily. All you need is a steady internet connection and the device you're restoring on. Using a Wi-Fi connection is usually recommended since the files can consume too much phone data. Before attempting to restore, you should ensure that the backup is set up and the latest files have all been copied. (To learn more about restoring from iCloud backup, you can go to the page: How to Restore iPhone from iCloud Backup>>)
Tutorial on how to restore iCloud backup on iPhone/iPad:
Step 1. First of all, you should ensure that you have backed up the needed files to iCloud. To check that, you can:
- On iOS 10.2 or older version: Go to "Settings" > "iCloud" > "Storage" > "Manage Storage".
- On iOS 10.3: Go to "Settings" > your name > "iCloud" > tap on the iCloud usage > "Manage Storage".
- On iOS 11 or later version: Go to "Settings" > your name > "iCloud" > "Manage Storage" > "Backups".
Just check the data and size of your latest backup. And if you are sure that it is what you want, you can go to the next step.
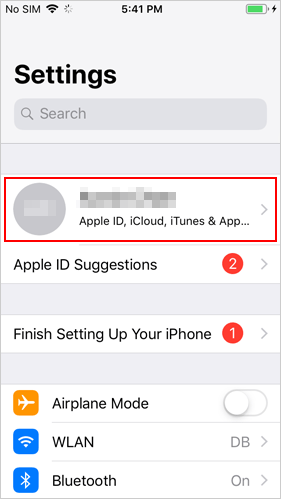
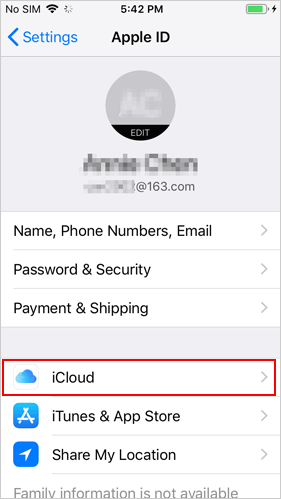

Step 2. Factory reset your iPhone/iPad by clicking "Settings" > "General" > "Reset" > "Erase All Content and Settings".
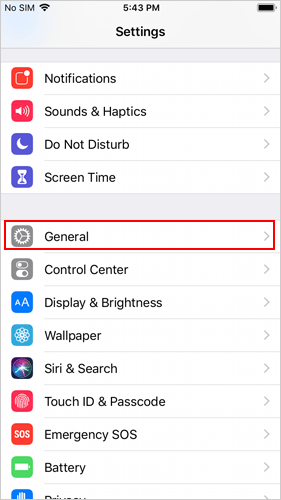
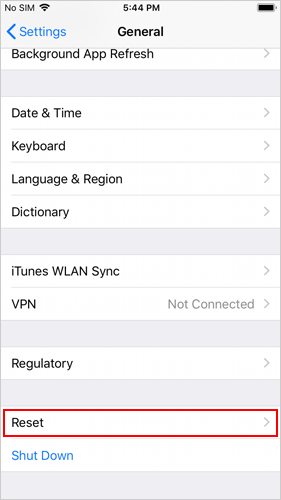
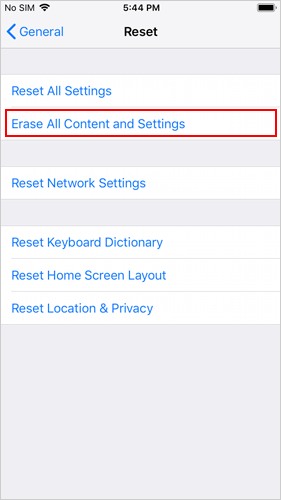
Step 3. Restart your device and follow the prompts to set up your iPhone/iPad once again.
Step 4. Choose "Restore from iCloud Backup" when you come to the "Apps & Data" interface and sign in with your iCloud account.

Step 5. Continue tapping the option "Choose backup" and select a backup file to restore.
For a smooth restoration process, please check whether the Wi-Fi connection on your device is stable and ensure that your device is running on the latest operating system. You also need to check the available storage space of the device and ensure that it's enough to accommodate the backup files.
#2 How to Restore iPhone/iPad from iTunes Backup?
Another common way is to restore iPhone/iPad to previous iTunes backup. This method will require a computer and a USB cable for connection purposes. It is also one of the easiest and convenient methods. (If needed, you can also click to get more details about how to restore iPhone from iTunes backup>>)
Steps on how to restore iPhone/iPad to previous iTunes backup:
Step 1. Launch iTunes on the computer storing the backup files you want.
Step 2. Use a USB cable to connect your iPhone/iPad to the PC/Mac and then trust the computer if required.
Step 3. Tap on the device icon on the upper-left corner and your device info will be shown on the interface.
Step 4. Tap on "Restore Backup" under the "Backups" section.
Step 5. Choose the backup file that you want to restore and click on "Restore" to start restoring iPhone/iPad from iTunes backup.

When the restoring process ends, the selected backup file will be restored to your iPhone/iPad and you can use them as usual. However, your current files on the device will be covered.
#3 How to Restore iPhone/iPad from iTunes Backup Using MobiKin Assistant for iOS?
For those who have made an iTunes backup beforehand, you can also use MobiKin Assistant for iOS to restore the backup back to your iDevice. That's because this iOS file transfer tool equips a powerful "iTunes Backup & Restore" function that not only allows you to backup your iOS files to iTunes or computer but also enables you to restore iTunes backup. Except for that, it also equips other features, such as exporting and importing data from/to iDevice, editing contacts, deleting files, etc. So if you want to manage your iDevice, it is also a good choice.
Want to get this program? Just click the icon below to download and install it on your computer.
Here is how to restore iPhone/iPad from iTunes backup:
Step 1. Open the installed software on your PC/Mac and then connect your iPhone/iPad to the computer.

Step 2. Go with the prompts to make the connected iDevice recognized.

Step 3. Select "Super Toolkit" > "iTunes Backup & Restore" > "Restore".

Step 4. Go on to select a device to restore and choose the backup files you want to get back and then click on "OK" to restore the iTunes backup.
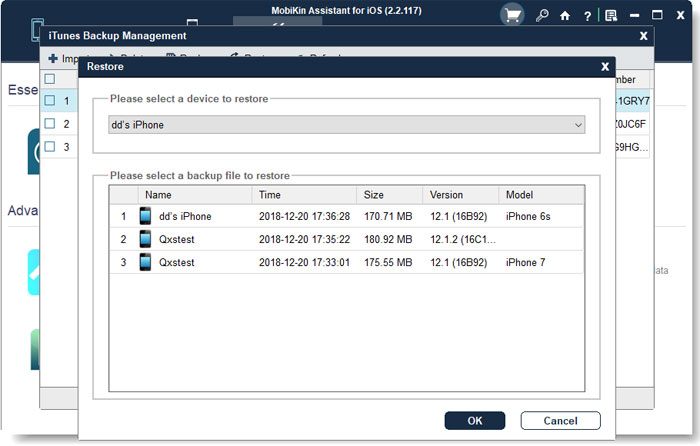
Is It Possible to Restore iPhone or iPad without Backup?
Sometimes you may fail to make a backup before losing your files so you may wonder if it is possible to restore iPhone/iPad without backup. Now we can tell you this is possible as long as you make use of the software named iOS Data Recovery. With this app, you don't have to panic if you accidentally damage your phone, if the phone is stolen, or if you accidentally delete your files before making copies.
Steps to restore iPhone/iPad without backup using iOS Data Recovery software:
Step 1. Run the program and then link your iDevice to computer.
Step 2. Tap on "Start Scan" to let the software scan your device. Once done, all the recoverable files on your device will be listed.
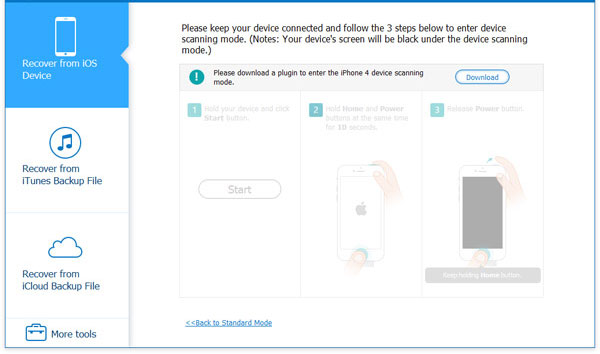
Step 3. Click on the file type that you want to restore in the left column and then tick off the wanted data in the right panel.
Step 4. At last, you can hit the "Recover" button to restore your iPhone/iPad.
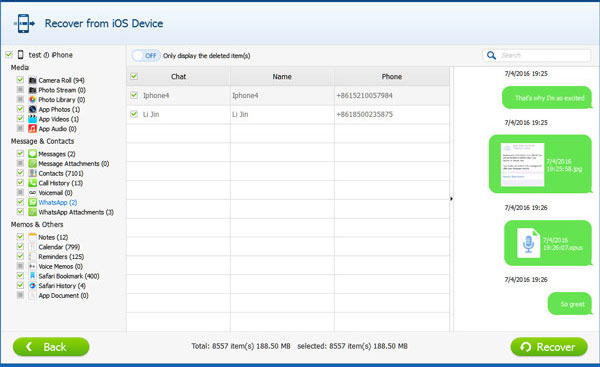
Write in the End
These are all the details about how to restore iPhone or iPad to last backup. You can choose the one you like to get back your files. And if you have any problem or idea about this tutorial, please leave your common below to let us know.
Related Articles:
New iPhone 15 Stuck on Software Update? 7 Solutions to Fix It
Top 10 iPad Data Recovery Software Reviewed in 2023
How to Recover Deleted Photos from iPhone or iTunes?
3 Ways to Recover Deleted iMessages (High Success Rate)



