How to Grant Permissions for Scanning Android Device?
After you root your phone successfully, a rooting management App will be installed automatically in your phone. This App is probably called Super User, Super SU, KingUser, etc., which is different according to different rooting software. But they all do similar functions to manage your phone's permission. So, when you wish to conduct a deeply scanning on your Android device for recovering lost data with an Android data recovery software, you'll be required to grant permissions for scanning device on the device at first.
Attention: Please be noted that not only MobiKin Doctor for Android requires for grant permission, but also all Android data recovery software on the market need the grant permission on your device.
Therefore, Assistant for Android, one App from our software will request the permission to your phone for scanning your deleted data on phone. At this point, if there is reminder informing you to grant permission on your Android device, please turn to your device and click "Grant" or "Allow" button to grant permission like below.
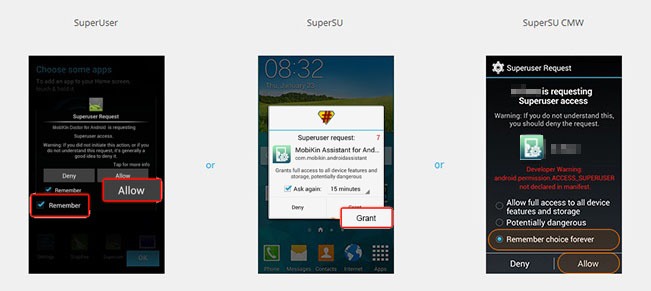
Otherwise, the scanning process cannot be finished successfully. But if you mistakely reject the request from Assistant for Android or there is no pop-up window on your device, but you're sure the device is rooted, then you need to grant Assistant for Android permission to continue the following operations. The details are as following:
1. If you find Super User on your phone, then open Super User, find Assistant for Android, and tab it. Then hit the icon (a trash icon) on the right top to delete all log files.
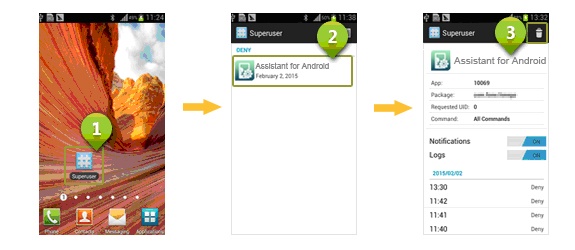
2. If you find Super SU on your phone, then open Super SU, find Assistant for Android, tab Access -> Grant -> Save.
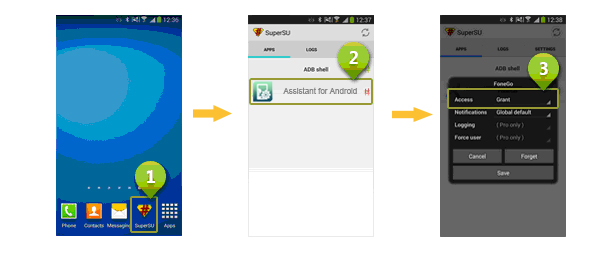
3. If you find KingUser on your phone, then open Super SU, tab Allow from the drop-down menu.
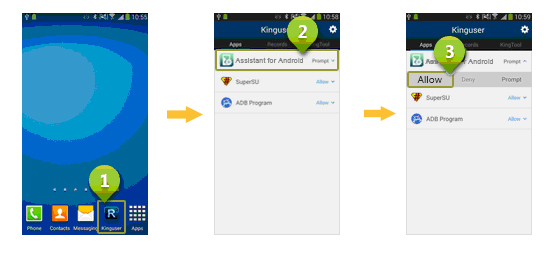
There are lots of other rooting tools on the market, so if your Android device is not rooted with the above tools, you can also find and open it on the device, then find Assistant for Android, then click "Grant" or "Allow" button to grant permission.
Related:
What to do if I can't find USB storage mode on my Android device?
Why the program takes so long to scan for lost data on my Android?

