How to Delete Audiobooks from iPhone/iPad
The iPhone is arguably one of the most popular smartphones in the world. In addition to basic phone calls and messaging features, it also provides a variety of ways for users to enjoy a variety of media files, and audio book is one of them. Audiobook is a great way to spend time when traveling or at home, and users can listen to their favorite books without having to read the text. However, sometimes you may need to delete audiobooks from iPhone because audiobooks tend to be particularly large, and you not only need a few hours to download them, but they also take up a lot of your phone's storage space.
If you find yourself needing to delete an old audiobook from your iPhone, iPad or iPod to make more room for downloading new audiobooks, scroll down and continue reading.
Way 1: Delete Audiobooks from iPhone Directly (Recoverable)
Unlike items such as images, videos, and emails, you can't delete your audiobooks from iPhone by sliding your finger over the selection to the left. However, this does not mean that you cannot delete audiobooks directly on your iOS device. Now, please read the following steps to see how to delete audiobooks directly from your iOS device like iPhone/iPad/iPod — without the need for a computer.
Step 1. First, open up the "Settings" app on your iPhone, and then tap on the "General" > "Usage" tabs.
Step 2. Under the "Storage" heading, you'll be presented with a list of all items stored in the memory along with their respective size.
Step 3. Tap on the "Music" app and you'll be able to see all of the audiobooks currently stored on your iPhone.
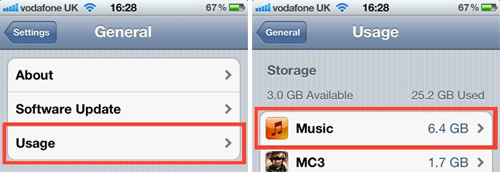
Step 4. To delete one audiobook, you can simply swipe your finger along it to reveal the "Delete" button and tap it.
Step 5. If you wish to delete multiple audiobooks from your iPhone, you can check the audiobooks you want to remove and use the "Edit" button in the top right-hand corner to delete them at once.
Way 2: Remove All Audiobooks from iPhone with iTunes (Recoverable)
You can also use the iTunes app to delete audiobooks from your iPhone. Here are the specific steps.
Step 1. Please turn on your iPhone and connect it to your computer.
Step 2. iTunes will open automatically on your computer. If it doesn't open automatically, you can manually select the iTunes option on your device.
Step 3. In the iTunes app window, select the "Devices – Audiobooks" option list. The "Summary" window will then be displayed.
Step 4. Click on the "Books" option to access the audiobook.
Step 5. You will see that all items have a checkbox to the left. Please uncheck the box next to the audiobook you want to delete.
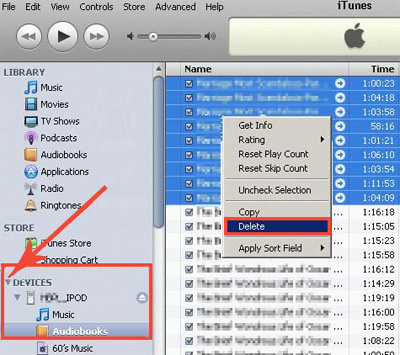
Step 6. Click the "Sync Audiobooks" checkbox to deselect all audiobooks in your device. Finally, click the "Apply" button to complete the deletion.
Disadvantages:
Using iTunes to delete audiobooks from your iPhone or remove audiobooks on iPhone directly cannot really make these audiobooks disappear. This means that if you use the professional iPhone data recovery tool, these "deleted" audiobooks will be restored again. If you not only need to remove audiobooks on your iPhone to save space, but also want these audiobooks to be permanently deleted, try a more professional tool like below:
Way 3: Delete Audiobooks from iPhone in Batch Permanently (100% Unrecoverable)
If you want a permanent way to delete iPhone audiobooks, you can use the MobiKin Eraser for iOS (Windows/Mac). This program is specially designed to help iPhone/iPad/iPod users to permanently delete audiobooks from iOS devices. Apart from audiobooks, this all-in-one iOS data eraser also allows you to permanently delete other file types from your device, including contacts, messages, photos, videos and many more. It even provides three different erasing levels for your choice.
Unlike the two methods I mentioned above, data deleted using MobiKin Eraser for iOS cannot be recovered any more. This software is compatible with almost all generations of iPhone, iPad and iPod, such as iPhone 14/14 Pro/14 Pro Max/14 Plus, iPhone 13/13 Pro (Max)/13 mini, iPhone Xs/Xs Max/XR, iPhone X/8/8 Plus, iPhone 7/7 Plus, iPhone 6s/6s Plus, iPhone 6/6 Plus, iPad Pro, iPad Air, iPad mini, iPad 2, etc.
Free download the program via the buttons and follow the steps below to remove unwanted audiobooks from iPhone in batches permanently.
Step 1. Connect your iPhone to computer
Launch the installed Eraser for iOS on your computer and then link your iPhone or iPad to the computer via the USB cord. Once connected, you will find the basic information of your iPhone displayed on the main interface.

Step 2. Select security level you need
Just tap on "Erase" button on the interface to proceed to the next step. After that, you will be allowed to choose a security level you need by clicking on "Medium", which will bring out a window for you to choose a level: Low - Medium - High.

Step 3. Start to delete ringtone from iPhone
Choose the right erasing mode according to your need and type in "Delete" in the input box. Finally, tap on "Erase" button and the program will begin to erase the connected iPhone or iPad.

Please do not plug out your device during the erasing process and when the erasing process ends, your iPhone will be restarted.
Bottom Line:
These are the three different ways to delete audiobooks on your iPhone. The first two methods are for those who just want to make room on the device. But if you want to permanently delete these audiobooks and don't want any of your data to be leaked to others, then you need to use the professional data erasure tool - MobiKin Eraser for iOS. On the other hand, if you plan to sell or donate your iPhone, be sure to use MobiKin Eraser for iOS to permanently delete your phone data.
Related Articles:



