How to Free Up More Space on iOS 16 Devices?
The relatively new iOS 16 OS is a popular Apple handheld device operating system that is best characterized by its incredible features and amazing ease of use. However, it is common for you to discover that your once super-fast iOS 16 smart phone or tablet has become slow and sluggish over time. This is mainly because of the lack of sufficient internal storage space. To help you solve this stubborn yet highly frustrating issue, this informative article is going to provide you with numerous proven tips on how to free up more space on your iOS 16 devices.
Reliable Tool to Help You Release More Space on iOS 16 Devices
MobiKin Cleaner for iOS (Windows/Mac) is a handy yet reliable 3rd-party application, that allows users to clean all kinds of junk files on your iDevices with 1 simple click. So that you can free up more space on the device and speed up iPhone, iPad or iPod as you like.
- 1 click to find all unnecessary hidden files on your iDevices and remove them out completely;
- Release more free space on your iPhone, iPad or iPod, then speed up your device immediately;
- Compatible with almost all iOS 16 devices on the market;
- ...
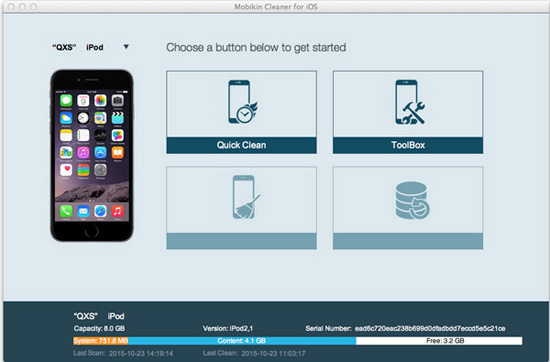
Can't Miss:
How to Optimize iOS Performance in Details
Top 10 Must-Have iPhone Cleaning Apps
How to Effectively Free up Spce on iOS 16 Devices?
1. Identify the most stubborn space hogs
You should first identify the relevant apps or files that are taking up most of your iPhone, iPad or iPod's internal storage space. This will enable you to make an informed decision in terms of what you should get rid of to save even more space. To identify the stubborn space hogs simply open your iDevice's stock "Settings" app, select the "General" option, tap on "Usage" and finally select the "Manage Storage" option.
By doing so, you will be provided with important information in terms of the total available storage space and how much has been used. You will also be provided with a comprehensive list of the installed apps and how much space they take.
2. Uninstall unnecessary apps
Once you have identified the apps that consume most of your storage space you can then proceed to uninstall those that you rarely use. It is wise to always start with the games you seldom use as they usually consume the most space. This alone is guaranteed to help you save up to 1 GB of internal storage space. You can directly uninstall any unnecessary app of your choice simply by tapping and holding on its icon until it wiggles. This will then provide you with an "X" icon which you can select to get rid of the app.
See Also: How to Clear App Cookies on iPhone 14/13/12/11/XS/XR
3. Disable the iCloud Photo Sharing and Photo Stream features
My Photo Stream is a virtual Apple service that allows you to automatically synchronize your last 1,000 photos across all your connected Apple devices. On the other hand, iCloud Photo Sharing allows you to receive multiple photos from family members and friends to whom you are subscribed to. It is no secret that activating both features on your iDevices is likely to cause more harm than good.
This is because doing so is guaranteed to consume even more storage space. To deactivate it, you only need to simply open your iDevice's settings, tap on "Photos & Camera" and then deselect both the "iCloud Photo Sharing" and "My Photo Stream" features.
4. Clear older iMessages
iMessage is likely to consume a lot of internal storage space if it is not cleaned once in a while. This is because unlike the older stock messaging app, the iMessage app allows you to send and receive videos, audio files, photos, and GIFs. This alone is promised to take up a significant percentage of your iDevice's internal storage space. However, you can prevent this from happening by getting rid of older iMessages or activating the auto-delete feature.
Open the iMessage app and select the "Edit" option provided in the top left-hand corner. You can then proceed to select the relevant conversations you wish to delete and then click on the "Delete" option when done. Alternatively, you can open the stock Settings app, select the "Messages" option, click on "Keep Messages" and set the period to a maximum of 30 days. This will allow your iDevices to automatically delete any iMessages that are older than 30 days. (Go to here to learn how to permanently erase iPhone text messages on Windows or Mac computer)
5. Do away with unnecessary videos, photos, podcasts and other audio files
You will be actually surprised by how much internal storage space you can save just by deleting unnecessary images, videos, and audio files. It is essential that you first back up such information either on your personal computer or hard disk before you do the same. You can use a reputable third party computer program of your choice just like "Assistant for iOS" to achieve this since neither the Apple iCloud nor iTunes services can be used to directly transfer all your favorite video, image, and audio files to your PC.
Once you have successfully backed up all your private data on the PC, you can then proceed to do away with the unnecessary files. Simply go to your iDevice's stock Settings app, select the "General" option, click on "usage" and activate the "Manage Storage" option clear as much space as you like.
6. Do away with the "Other" files
When you connect your iPhone or iPad to iTunes, you will come across the "Other" category that evidently consumes a lot of valuable storage space. Clearing the files found in this category (cookies, logs, and caches) is guaranteed to help you save up to 10 GB of storage space. The best way to do away with these files is to uninstall and reinstall various apps whose database files have been stored in the "Other" category. Alternatively, you can back up your iOS 16 devices and then restore it either from iCloud or iTunes. Learn more details about how to delete "other" on iPhone, iPad or iPod >>>
Related Articles:
How to Delete Corrupted Files on Samsung Phone/Tablet?

