[Full Guide] How to Download HEIF/HEIC Images from iPhone to Computer?
HEIF (.heic) is a modern image format introduced with iOS 11. It allows images to be stored in smaller file sizes without sacrificing quality, giving you more space on your iPhone, iPad, or iPod. However, HEIF images are primarily compatible with Apple devices like iPhone, iPad, iPod touch, and Mac, while Windows users may face difficulties viewing these photos. To view HEIF images on a computer, you first need to transfer them from your iPhone to either a Mac or a Windows PC.
In this article, we'll guide you through various methods to download HEIF images from your iPhone to your computer. You can then choose the option that works best for you.
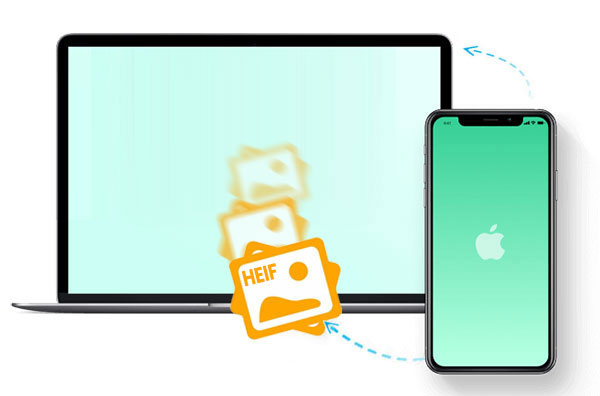
Part 1: Download HEIF Photos from iPhone to Mac with Photo App
The Photos app is a built-in feature on your Mac, and with the latest version, it's easy to transfer, view, and export HEIF photos between your iPhone, iPad, and Mac. Just make sure your Mac is updated to the latest macOS, then follow these simple steps:
- Connect your iPhone to your Mac using a USB cable, then open the Photos app on your Mac. (Can't Open HEIC Photos on Mac?)
- Click the "Import" button at the top right of the app. You'll then see all the HEIF photos on your iPhone.
- To transfer everything, click "Import All New Photos." If you prefer, you can choose specific HEIF images to import manually.
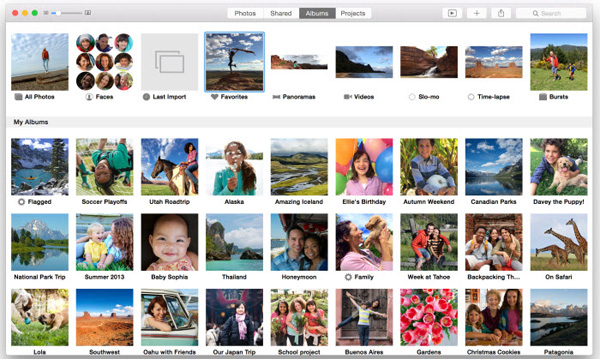
Part 2: Download HEIF Images from iPhone to PC/Mac with iCloud Photo Library
iCloud Photo Library works on both Windows and Mac computers, allowing you to store all your photos and videos in iCloud. Once uploaded, you can access your entire photo library from any device, whenever you want. This makes iCloud Photo Library a great option for downloading and viewing HEIF images on both Windows and Mac, offering convenient access to your photos across devices with ease.
Here, let's check the detailed steps of downloading HEIF photos from iPhone to PC using iCloud.
- Download iCloud for Windows, and open it on your computer.
- Login to your iCloud account, and turn on "iCloud Photo Library" on your computer by clicking on "Options" button beside to Photo.
- Open a File Explorer window and click "iCloud Photos" under Favorites.
- Click "Download photos and videos", then choose the HEIF images and click "Download" button to save them on your computer.
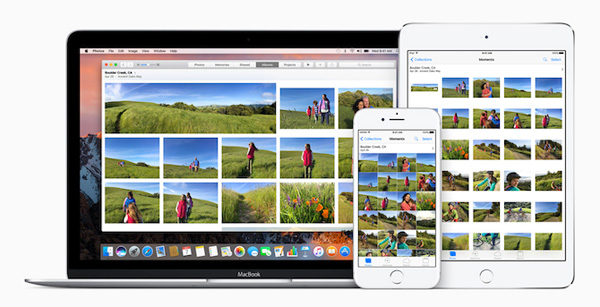
You're required to turn on iCloud Photo Library on your iPhone and computer. So you can follow the below steps to enable it:
- For iPhone user, click "Settings > Photos & Camera" to turn on "iCloud Photo Library" option.
- For Windows user, click "Windows menu > iCloud > Options > iCloud Photo Library".
- For Mac user, click "System Preferences > iCloud > Options > iCloud Photo Library".
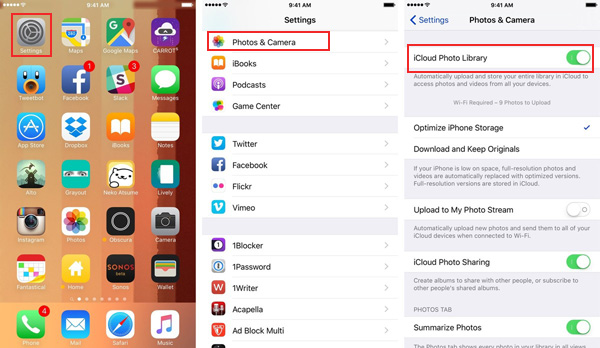
Part 3: Download HEIF/HEIC Photos from iPhone to Computer with Assistant for iOS
If you're looking for an easy and efficient way to transfer HEIF or HEIC photos from your iPhone to your computer, MobiKin Assistant for iOS is an excellent alternative. Unlike the Photos app method, this tool offers more flexibility and additional features, making it a powerful choice for managing iOS content. With MobiKin Assistant for iOS, you can seamlessly transfer HEIF and HEIC photos directly from your iPhone to your computer with just a few clicks.
Key Features of MobiKin Assistant for iOS:
- Easily transfer HEIF, HEIC, JPG, PNG, GIF, BMP, etc. photos from iPhone to computer.
- Back up all iOS data, including contacts, photos, notes, videos, and messages, etc..
- Manage and organize your iPhone files with ease.
- Transfers data quickly without the need for iTunes.
- Works on both Windows and Mac computers.
- Be compatible with overall iPhone models, including iPhone 17/16/15/14/13/12/11/X/8/7/6, etc.
How to Transfer HEIF/HEIC Photos with MobiKin Assistant for iOS:
Step 1: Install and Launch MobiKin Assistant for iOS
Download and install the MobiKin Assistant for iOS software on your computer. Once installed, launch the program. Use a USB cable to connect your iPhone to the computer. Make sure you trust the computer on your iPhone if prompted.

Step 2: Select "Photos" on the Interface
On the main interface, select the "Photos" option from the sidebar. This will display all the images on your iPhone, including HEIF and HEIC photos.

Step 3: Choose and Transfer Photos
Browse through your photos and select the HEIF or HEIC images you want to transfer. Click the "Export" button to directly transfer them to your computer.
Choose the destination folder on your computer and confirm the transfer. Your selected HEIF or HEIC photos will be saved on your computer instantly.
Video Tutorial:
Summary
To download HEIF images from your iPhone to your computer, you can try the three options listed above. The Photos app is simple to use, but it's limited to macOS users and requires a data cable. iCloud Photo Library allows for wireless syncing, but requires ample cloud storage and a stable internet connection.
MobiKin Assistant for iOS stands out as the most comprehensive solution. It supports both Windows and Mac, easily transfers HEIF/HEIC photos, and offers more control over your iPhone data. If you're looking for a fast, flexible, and user-friendly experience, MobiKin Assistant for iOS is your first choice.
FAQs on How to Download HEIF Images from iPhone to Computer
Q1: How do I transfer HEIF images from iPhone to Mac?
To transfer HEIF images from iPhone to Mac, use the Photos app. Connect your iPhone to the Mac with a USB cable, open the Photos app, click "Import," and choose either "Import All" or select specific photos to transfer. Ensure your Mac is running the latest macOS version for seamless transfer.
Q2: Can I download HEIF photos from iPhone to my PC without using iTunes?
Yes, you can download HEIF photos from iPhone to your PC without using iTunes. Tools like MobiKin Assistant for iOS allow you to transfer HEIF images directly from your iPhone to your computer, bypassing iTunes and giving you more control over the process.
Q3: Why can’t I open HEIF images on my Windows PC?
Windows doesn’t support the HEIF format by default, which is why you may not be able to open HEIF images. To view them, you can install the HEIF Image Extensions from the Microsoft Store or use third-party apps like MobiKin HEIC to JPG Converter to transfer and view HEIF images without hassle.
Q4: Can MobiKin Assistant for iOS help me transfer all types of photos from iPhone to computer?
Yes, MobiKin Assistant for iOS can transfer all types of photos, including HEIF, JPG, and other formats, from your iPhone to your computer. It offers a simple, efficient way to manage and transfer photos, along with other data like contacts and messages, without needing iTunes.
Related Articles:
[Fixed 2025] Why Can't I Open HEIC Photos on iPhone
How to Share HEIC Photos from iPhone in 3 Simple Ways



