How to Open HEIC Files on Windows: 3 Simple Methods in 2025
Apple introduced HEIC as the default file format for iOS 11 and later, providing superior compression without compromising image quality. Despite these benefits, Apple users often encounter compatibility issues, especially when transferring photos from iPhone/iPad to a PC. In such cases, Windows users may come across unfamiliar files that cannot be easily viewed.
If you're seeking a solution to open HEIC files in Windows 11/10/8/7, explore this comprehensive guide to discover effective methods for seamless access to your HEIC images.
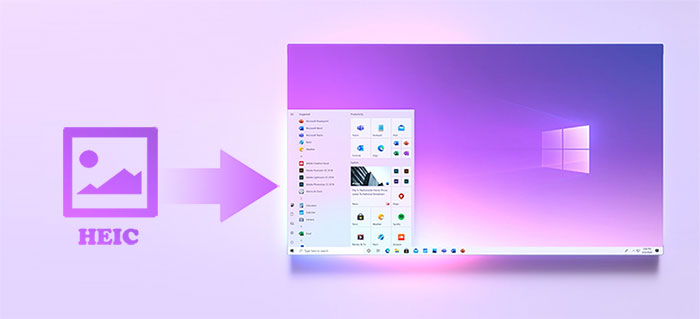
Part 1: What Are HEIC Files?
What is HEIC? Generally, HEIC, developed by MPEG, is the name that Apple gives to its container for HEIF (High-Efficiency Image File) images. Photos with an .heic are compressed via HEVC, a high-efficiency video codec. Apple users can benefit a lot from this format, as it can:
- Store multiple photos in one file.
- Create about half the size of JPG for the same quality.
- Support transparency like GIF files.
- Store image edits, such as cropping and rotating the photos.
- Work for 16-bit color vs. JPG's 8-bit.
However, users cannot open HEIC files on a Windows PC or Android, notwithstanding it does have some advantages. But never mind, we will discuss how to view HEIC images on Windows next.
You May Wonder:
- Full Comparison between HEIC vs. JPEG: Which is Better?
- [Solved] How to Permanently Delete HEIC Photos on iPhone or iPad?
Part 2: How to Open an HEIC File in Windows via HEIF Image Extensions
This approach applies to Windows 10 (version: 1809 or higher). Before we go further, make sure you've made the preparations as below:
- You should check your system version by going to typing "winver" into the search box at the bottom-left of your PC and pressing "Enter".
- If your computer is running on an old OS version, just update it by going to Settings > Update & Security > Windows Update.
- You have to pay a licensing fee to install the HEIC file viewer - HEIF Image Extensions from Microsoft Store.
How to see HEIC images in Windows 10 via HEIF Image Extensions?
- Locate an HEIC file from File Explorer on your computer and double-click it.
- If you're asked which apps you want to open it in, select "Photos".
- This app will tell you, "The HEIF Image Extension is required to display this file".
- Click "Download and install it now" to get it from Microsoft.
- When Windows asks, "Did you mean to switch apps?" choose "Yes".
- This will open the HEIF Image Extensions in the Microsoft Store.
- Click "Get" to download and install support for HEIC image files.
- Once you open an HEIC image in the "Photos" app, you will be able to view it like you check any other image file, like a BMP, JPEG, PNG, or GIF.
- Windows File Explorer will then generate and display thumbnails for the HEIC image files. (Want to get the free iPhone file explorer?)
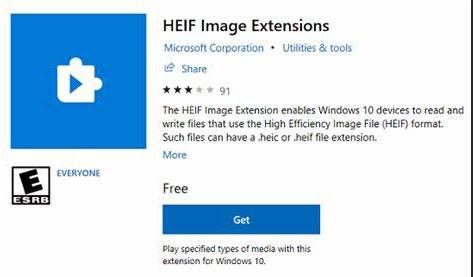
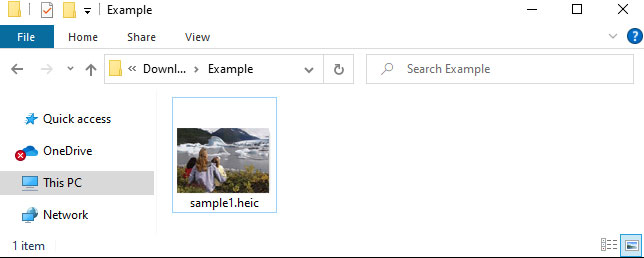
Part 3: How to Convert & Open HEIC Files on Windows 11/10/8/7 via HEIC Converter
MobiKin HEIC to JPG Converter is a program being dedicated to changing HEIC to JPG/PNG/JPEG, by which you can easily view HEIC on Windows, Android, iOS, macOS. As a great HEIC viewer for Windows 11/10/8/7, it can help you batch convert HEIC files at short notice. What's more, it empowers you to change the output image quality by percentage as per your needs before the conversion.
Key highlights of HEIC to JPG Converter:
- Convert and open HEIC files on Windows and Mac.
- Batch convert HEIC to JPG/JPEG/PNG with no file size limits.
- One-click to keep EXIF data of HEIC files.
- Change the image quality from 0% to 100%.
- Work smoothly on Windows 11/10/8/7/XP/Vista
- It won't uncover your privacy.
How to convert HEIC to JPG on Windows 10/11 with HEIC to JPG Converter?
Step 1. Open HEIC to JPG Converter on computer
Install and launch the HEIC to JPG Converter software after download. If you want to open HEIC images from your iDevice, you'll need to connect your iPhone/iPad to the computer via a lightning USB cable.

Step 2. Add HEIC files
Click on "Add HEIC", or go to choose "Add File" or "Add Folder" from the top menu to import your HEIC images.
Step 3. Set output format
Under the "Conversion Settings" tab, set JPG/JPEG or PNG as the output image format. Then, adjust the image quality and mark "Keep Exif Data".

Step 4. Convert and open HEIC file on Windows
Click "Convert" to start converting HEIC to the destination format. After that, you can easily open HEIC files on your Windows computer.
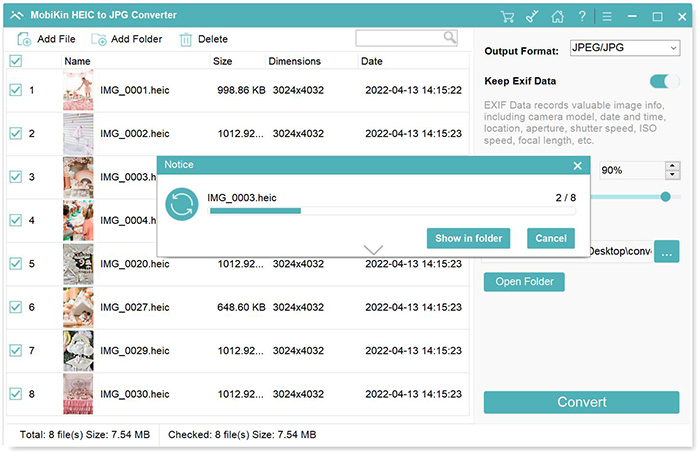
Read Also:
- 3 Easy Ways to Recover Deleted Photos from iPhone without Backup
- iPhone Photo Recovery: How to Recover Permanently Deleted Photos on iPhone
Part 4: How to View HEIC Files on Windows in Other Applications
1. Adobe Photoshop:
Adobe Photoshop now supports HEIC image files in the HEIF format. To utilize this feature, ensure you have installed both the HEIF Image Extensions package and the HEVC Video Extensions software. To open HEIC images in Adobe Photoshop, follow these steps:
- Before opening HEIC files in Adobe Photoshop, you need to ensure that your system has the necessary components installed. Install the HEIF Image Extensions and HEVC Video Extensions packages on your Windows computer. You can find these extensions on the Microsoft Store.
- Launch Adobe Photoshop on your computer.
- Use the "File" menu in Adobe Photoshop to navigate to and open the HEIC file you want to work with. Select "Open" and choose the HEIC file from its location on your computer.
- Once the HEIC file is open in Adobe Photoshop, you can edit it as needed. After editing, save the file in a format of your choice, such as JPEG or PNG.
2. IrfanView:
IrfanView, a simple yet powerful image viewer, is another option. As per IrfanView's official FAQ, it can open HEIC image files when you have either CopyTrans HEIC for Windows or the HEIF and HEVC packages installed. To open HEIC images in IrfanView, follow these steps:
- Ensure you have either CopyTrans HEIC for Windows or the HEIF and HEVC packages installed on your computer. This allows IrfanView to recognize and open HEIC files.
- If you don't have IrfanView installed, download and install it from the official website (https://www.irfanview.com/).
- Open IrfanView on your computer.
- Navigate to the location of your HEIC file using the File menu or by dragging and dropping the file into the IrfanView window.
- Once the HEIC file is opened, you can view and make basic edits to the image using IrfanView's features.
FAQs for HEIC Files
Q1: How do I open HEIC on Windows without software?
Utilizing an online HEIC converter like heictojpg.com allows you to effortlessly convert HEIC to JPG format without the need for additional software. This approach enables easy viewing of your images on a Windows computer.
- Go to heictojpg.com and upload up no more than five photos at a time. (You can drag and drop HEIC files from your computer to the webpage.)
- The website will automatically convert these files to JPEG for you.
- After that, tap "DOWNLOAD NOW" to get the result from the page.
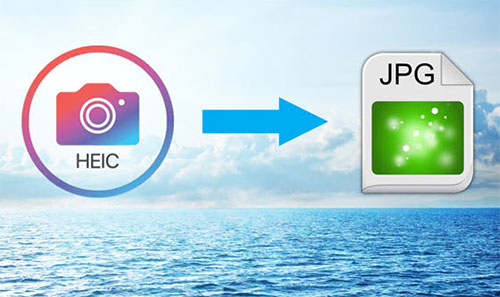
Q2: How to Keep iPhone from Saving Photos in HEIC Format?
- Open iPhone's "Settings".
- Scroll down until you see "Camera".
- Tap on the option and then go to "Formats".
- Change the selection from "High Efficiency" to "Most Compatible".
The Bottom Line
How do I open HEIC files on Windows? This passage delves into three Windows HEIC viewers, providing insights into opening HEIC files on Windows using these options. Notably, the HEIF Image Extensions is exclusive to Windows 10 (1809 or later), and applications like Adobe Photoshop can be intricate. If you prefer a straightforward solution without updating Windows, the MobiKin HEIC to JPG Converter stands out as the optimal choice.
Finally, if you find it hard to handle HEIC files, you can configure your iPhone/iPad to take photos in the more compatible format, as described in the FAQs.
Related Articles:
[Fixed] How to Fix HEIC Display Issue?
4 Simple Ways to Open HEIC Files in Android without Loss of Quality
Everything You Should Know about iMazing HEIC Converter
Want to Batch Convert HEIC to JPG? 9 Converters Can Do This (2025)
CopyTrans HEIC Review: What Is the Best HEIC to JPG Converter?
How to Transfer Photos from iPhone to iPhone 17/16/15/14/13/12/11/X/8/7



