[Complete Guide] How to Transfer HEIC Photos from iPhone to PC?
"After connecting my iPhone 17 to my computer with the lightning cable, it is not able to drag HEIC photo files from iPhone "Internal Storage" to PC. Any tips would be appreciated." -- from Apple Support Communities
When transferring HEIC from iPhone to PC, encountering incompatibility issues is a common challenge. As the default photo format for iPhones and iPads, HEIC offers accessibility within the Apple ecosystem but presents hurdles on PCs due to limited file extension support. This guide addresses the dilemma, providing a quick solution for efficiently importing HEIC photos to PC, ensuring seamless compatibility and ease in managing your photo library across different platforms.
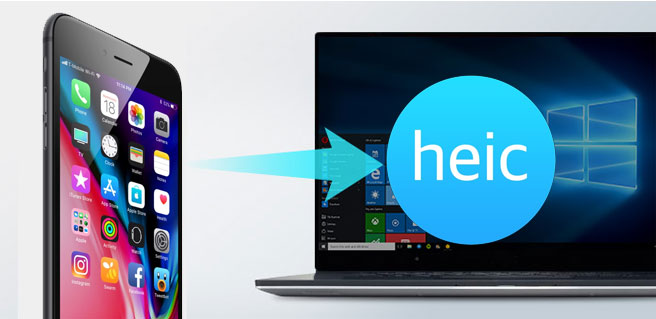
- Part 1: What is HEIC?
- Part 2: Best Way to Transfer HEIC from iPhone to PC
- Part 3: How to Transfer HEIC Photos to PC with iCloud
- Part 4: How to Export HEIC from iPhone to PC Using Windows Explorer
- Part 5: How to Get HEIC Photos off iPhone to PC via Bluetooth
- Part 6: FAQs about Transferring HEIC from iPhone to PC
Part 1: What is HEIC?
What Is HEIC?
HEIC, or High Efficiency Image Format, is an image file extension associated with the HEIF (High Efficiency Image Format) standard. This format employs HEVC (High Efficiency Video Coding) for video encoding within images. Renowned for its superior compression, HEIC files offer smaller sizes (half of JPEG) while maintaining enhanced image quality and capturing a broader color range for more accurate photos. HEIC also serves as a container for multiple images, facilitating the handling of live photos seamlessly.
HEIC & iOS 11
With native support introduced in iOS 11 and subsequent versions, Apple adopted HEIC to optimize storage on iPhone, iPad, and iCloud. Devices equipped with A9 processors or newer (iPhone 7 or later, iPad Pro, iPad [2017] or newer) can utilize HEIC. To enable HEIC on iPhone, navigate to Settings > Camera > Format, and select the High Efficiency option.
Choosing HEIC as your iPhone photo format aids in space-saving, but there may be occasions when you need to send HEIC from iPhone for backup. In such cases, follow these steps for a straightforward iPhone HEIC photo transfer.
You May Need:
Part 2: Best Way to Transfer HEIC from iPhone to PC
For a seamless transfer of iPhone photos to your computer, consider leveraging MobiKin Assistant for iOS (Win and Mac), a professional iOS data transfer software that stands out for its ease of use and lack of technical complexity. This tool simplifies the process of transferring HEIC photos from your iPhone to a Windows 11/10/8/7 computer, ensuring a swift and efficient operation.
Assistant for iOS – Best HEIC Transferring Software
- Easily transfer HEIC photos from your iPhone to your PC with simplicity.
- Transfer photos from iPhone to your computer wholly or selectively.
- Beyond HEIC, the software supports the transfer of various photo formats, including JPG, PNG, and more.
- Preview HEIC images before initiating the transfer.
- Transfer 14+ types of data, including Photos, Video, Song, Contacts, Text Messages, Notes, Safari Bookmarks, Voice Memo, etc.
- Compatible with overall iOS devices, including iPhone 17/Air/17 Pro/17 Pro Max/16/15/14/13/12/11/X/8/7, etc.
- It won't unveil your privacy.
How to copy HEIC files from iPhone to computer with Assistant for iOS?
Step 1. Launch Assistant for iOS on a computer
Launch the software and connect your iPhone to a computer via a USB cable. Wait until it detects the iPhone, and you'll see an interface like below:

Step 2. Preview and choose your wanted HEIC photos
All the supported iPhone data are displayed on the left side menu. You need to choose "Photos" from the left menu. Then preview and select HEIC you wish to transfer.

Step 3. Import HEIC photos to PC
Click the "Export" button from the top screen and select a location on this computer to start the HEIC transfer from iPhone to PC.
Video guide on how to transfer HEIC photos from iPhone to PC:
Part 3: How to Transfer HEIC Photos to PC with iCloud
Those who enable iCloud Photo Library can easily download the HEIC photos directly from the iCloud website. Yet, you won't be allowed to select a great many photos from the Library all at once.
How to export HEIC from iPhone to a computer through iCloud?
- On your iPhone, go to its Settings > iCloud > Photos > enable iCloud Photo Library and My Photo Stream.
- Download and install iCloud for Windows from Apple's official site.
- Open the app, sign in with your Apple ID.
- In iCloud for Windows, ensure "Photos" is selected.
- Choose options like "Download new photos" and "Keep originals."
- Open File Explorer on your PC.
- Navigate to iCloud Photos, usually in "This PC."
- Find the "Downloads" folder with your HEIC photos.
- Open the "Downloads" folder or configured location, copy and paste HEIC photos to your desired PC location.
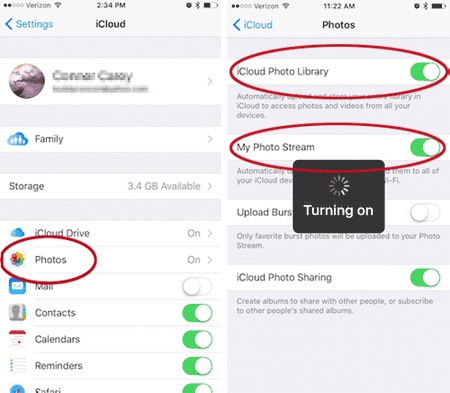
Check if You Like:
- Full Comparison between HEIC vs. JPEG: Which is Better?
- iPhone Photo Recovery: How to Recover Permanently Deleted Photos on iPhone
Part 4: How to Export HEIC from iPhone to PC Using Windows Explorer
If you just need to transfer HEIC pictures from the DCIM folder, File Explorer/Windows Explorer is able to do you a favor. When you connect your iPhone to your computer using a USB cable, you can access your files through Windows Explorer. Navigate to your photos, and you can transfer them by using the copy and paste method.
Here's how to copy HEIC files from iPhone to Windows 10/11 via Windows Explorer?
- Connect your iPhone to your PC via a USB cable. Allow the iPhone to connect to this PC by entering a passcode if prompted.
- Open File Explorer by pressing the Windows "Key + E" at the same time.
- Click "This PC" from the sidebar, and you will see your iPhone under Devices and Drives. (If your PC is running Win 7, open Windows Explorer instead, and then choose "My Computer".)
- Double-click on the icon of your iPhone's name.
- Then go to Internal Storage > DCIM > 100APPLE.
- Find the folders that include the HEIC photos you want to import. (iPhone photos now showing up on PC?)
- Finally, copy the photos to the location you wish to keep them.

Part 5: How to Get HEIC Photos off iPhone to PC via Bluetooth
If your PC is Bluetooth-enabled, you can transfer HEIC photos to PC from your iPhone by following these steps:
- On your iPhone, go to "Settings" and ensure that Bluetooth is enabled.
- On your Windows PC, click the "Start" button, then go to "Settings" > "Devices" > "Add Bluetooth & other devices".
- Locate your iPhone in the available devices list, select it, and click "Pair". Enter the provided code, if prompted.
- Once paired, open the Photos app on your iPhone, select the HEIC pictures you want to transfer, choose the Send option, and opt for Bluetooth to send the photos.

Part 6: FAQs about Transferring HEIC from iPhone to PC
Q1: Why do my iPhone photos upload as HEIC?
In the Camera format settings screen's TRANSFER TO MAC OR PC section, there are two options. If you choose Keep Originals, your iPhone will upload or download photos in HEIC format. To prevent this, opt for Automatic instead.
Q2: How to transfer HEIC to JPG on PC
Currently, the most obvious defect of the HEIC format is its lack of compatibility with overall systems and devices. So, many wonder how to convert it into JPG/JPEG format after copying it to a PC. To make it, don't miss the best HEIC converter - MobiKin HEIC to JPG Converter here.

Q3: How to stop iPhone/iPad from taking HEIC photos
- Go to iDevice's Settings > Camera > Formats.
- Select "Most Compatible".
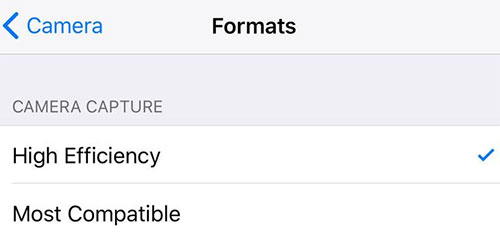
Final Thoughts
Transferring HEIC images from iPhone to PC without quality loss is a simple task with the right tool and steps. MobiKin Assistant for iOS stands out as an excellent choice, providing an intuitive interface for easy iPhone photo export to a Windows computer. Additionally, this tool functions as a comprehensive iOS data manager, offering features like duplicate photo cleaning on both iPhone and PC. Any further inquiries can be addressed by leaving a message below the post.
Related Articles:
[Solved!] How to Convert HEIC to PNG on Windows, Mac, and iPhone?
Everything You Should Know about iMazing HEIC Converter
[Solved] How to Permanently Delete HEIC Photos on iPhone or iPad?
[Fixed] How to Fix HEIC Display Issue?
6 Ways to Transfer Photos from Computer to iPhone Effectively



