Why Can't I Open HEIC Photos on iPhone? Reasons & Solutions
"Someone sent me two photos that are .heic via a text message. I have a new iPhone 17 but I can't view them. Is there a trick to it?"
"Why can't I open HEIC photos on iPhone?" is a common query among iPhone users encountering difficulties accessing HEIC format images. HEIC, known for its efficient compression and high image quality, presents compatibility issues on devices that lack native support. Despite its advantages, older iOS versions and certain software may struggle to handle HEIC files. Additionally, limited compatibility with non-Apple devices and platforms complicates sharing and viewing HEIC photos. To address this, users may need to employ various solutions such as format conversion or software updates to ensure seamless access to HEIC images on their iPhones.
Part 1: Why Can't I Open HEIC Photos on iPhone?
Why can't I open HEIC photos on my iPhone? Understanding the underlying reasons behind a problem is crucial before attempting to find a solution. Without identifying the root cause, the issue may not be fully resolved. Hence, we will explore all potential reasons for difficulties in receiving HEIC photos on iPhone, enabling us to implement more precise and efficient solutions.
- Disabled iMessage: Disabling iMessage could hinder the iPhone's ability to receive complex file formats such as HEIC via standard text messaging channels. (Pictures not downloading in iMessage?)
- Insufficient Storage: Limited storage capacity on the iPhone may impede the successful opening and processing of HEIC files.
- High Efficiency Setting Disabled: Failure to activate the "High Efficiency" option in the camera settings could result in the iPhone struggling to efficiently handle HEIC files.
- Outdated iOS Version: Using an older iOS version may lack the necessary updates and enhancements required for seamless management of HEIC files.
- Issues with iCloud Sync: Troubles with iCloud synchronization, particularly concerning Messages and Photos, might lead to difficulties in accessing HEIC files on the iPhone.
Click to Know:
- How to Transfer Photos from iPhone to Android? - Top 5 Ways
- 4 Hot Tips to Upload Photos to iCloud from iPhone/PC/Mac/iCloud.com
Part 2: How to Fix "Can't Open HEIC on iPhone" with 7 Solutions
Having covered various potential causes for the inability to view HEIC files on the iPhone, let's now delve into practical solutions to address this issue. Below are six potential fixes we've identified. Please review them attentively and proceed to implement them sequentially until the problem is resolved.
Fix 1: Force Restart Your iPhone
When encountering glitches or software errors preventing the iPhone from handling HEIC images, performing a force restart may effectively resolve the issue. This action clears the device's temporary memory (RAM) and restarts its operating system, tackling problems caused by software errors, including the "HEIC won't open on iPhone" issue. Please follow the steps below to force restart your iPhone 13/14/15/16/17:
- Begin by pressing and releasing the volume up button.
- Next, quickly press and release the volume down button.
- Now, press and hold the side button until you see the Apple logo appear on your phone's screen.
- Finally, release the button and wait for your iDevice to force restart.

Fix 2: Re-Enable iMessage in Settings
iMessage is Apple's messaging service that utilizes wireless data for exchanging messages and media between devices. It seamlessly handles HEIC format for image sharing within text messages. However, occasional software glitches or network issues may hinder the viewing of HEIC files via text messages. In such scenarios, toggling iMessage off and then back on in the settings could potentially resolve the issue. Follow these steps to proceed:
- Start by launching the Settings app from your device's home screen.
- Scroll down until you locate "Messages" in the settings menu and tap on it.
- In the subsequent window displaying message settings, locate the "iMessage" feature and toggle it off.
- After turning it off, tap the toggle button again to re-enable iMessage.
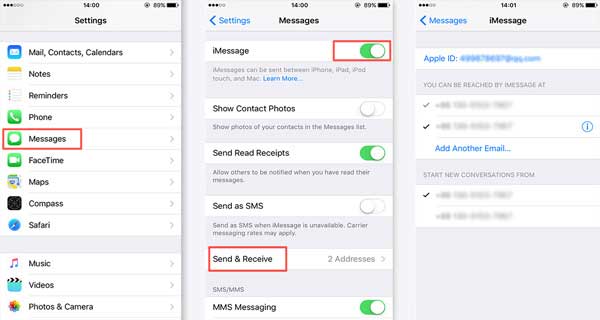
Fix 3: Sign Out and Sign In with Apple ID
In some cases, a temporary glitch or authentication issue related to your Apple ID might hinder the display of HEIC files within messages. To tackle this, you can try signing out of your Apple ID and then signing back in. This process can help clear any potential misconfigurations or conflicts affecting your iPhone's handling of HEIC images. Follow the steps below to perform this fix on your iPhone:
- Begin by launching the Settings app on your iPhone and tapping on your Apple ID at the top of the screen.
- Scroll down to the bottom of the page and select "Sign Out."
- You'll be prompted to confirm your decision and choose whether to keep or remove data associated with your Apple ID. Once decided, tap "Sign Out" again and confirm the action.
- Return to the Settings menu, tap "Sign in to your iPhone," and then select "Use different Apple ID."
- Enter your Apple ID credentials when prompted and follow the on-screen instructions to complete the sign-in process, including entering any verification codes sent to your other Apple devices.
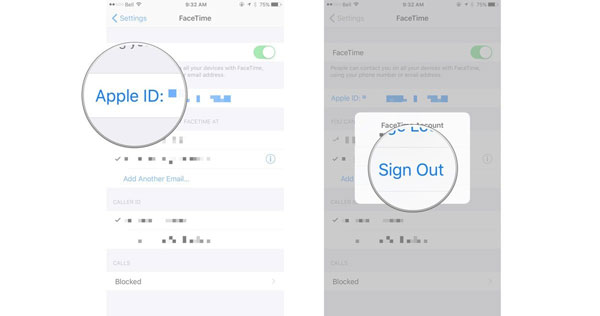
Check If You Need:
- 7 Effective Tips to Mass/Bulk Delete Photos from iPhone or iPad
- 4 Handy Tips to Recover Deleted Photos from iPhone without Computer
Fix 4: Enable Low-Quality Image Mode
If HEIC image not opening on iPhone, it could be due to limitations in processing power or storage capacity, especially with large HEIC files. Enabling "Low Quality Image Mode" can help alleviate this issue by compressing images, making them easier for your device to handle. Follow these steps to activate this feature and resolve the problem of HEIC photos not opening on your iPhone:
- Start by accessing the Settings app on your iPhone from the home screen.
- Scroll down and select Messages to access message settings.
- Navigate to the bottom of the menu and locate "Low Quality Image Mode." (Does iMessage compress photos?)
- Tap the toggle button next to it to enable this feature.
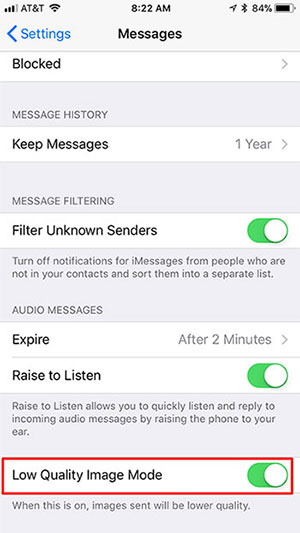
Fix 5: Update iOS to the Latest Version
Updating iOS to the newest version is a crucial step as these updates typically contain bug fixes and enhancements that can resolve various issues, including iMessage not working, or difficulties with viewing HEIC photos on your iPhone. It's often a reliable fix for addressing performance glitches on your device. Follow these simple steps to update your iOS version effortlessly:
- Open the Settings app on your iPhone and navigate to the General settings.
- Scroll down and select "Software Update" to check for available updates.
- If a new update is detected, tap on "Download and Install" to initiate the update process.
- Follow the on-screen prompts to complete the installation of the latest iOS version on your device.

Fix 6: Convert HEIC to JPG/JPEG
HEIC provides superior compression efficiency while maintaining image quality. However, due to limited support from certain devices and software, there's a growing demand for converting HEIC files to JPG format. If you're unable to view HEIC photos on your iPhone, you can utilize the highly efficient MobiKin HEIC to JPG Converter tool. This tool enables you to seamlessly convert single or multiple HEIC files to JPG, JPEG, or PNG formats simultaneously, ensuring no loss of quality or image details.
HEIC to JPG Converter can help you:
- Convert HEIC files to JPG, PNG, or JPEG formats efficiently on your computer.
- Seamlessly retain Exif data and maintain file quality during conversion.
- Batch process multiple images simultaneously for added convenience.
- Customize photo quality settings according to your preferences prior to conversion.
- Guarantee privacy protection throughout the entire conversion process.
How to Convert HEIC to JPEG using HEIC to JPG Converter:
Step 1: Download and install the software on your computer. Launch the program to open the main interface.

Step 2. Import HEIC files from your computer by clicking "Add HEIC," or simply drag and drop files into the window.
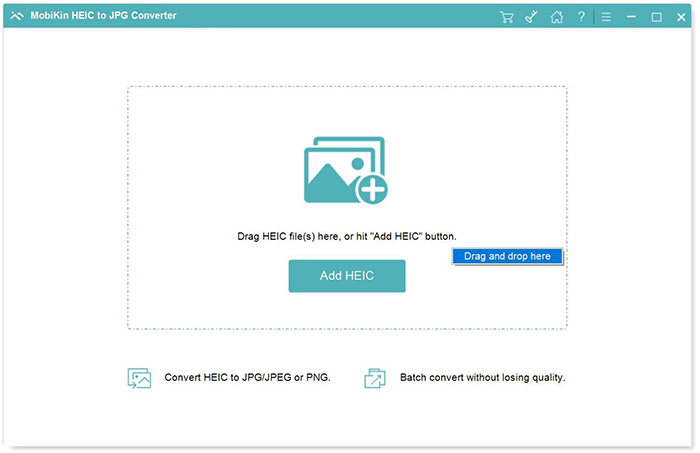
Step 3. Choose the HEIC photo you want to convert. Select your preferred output format (JPG, JPEG, or PNG). Decide whether to retain or remove "Exif Data" and designate the destination folder. (How to send high resolution photos on iPhone?)

Step 4. Initiate the conversion process by clicking "Convert" to transform HEIC to JPG/JPEG. Access your converted photos by clicking "Show in folder."

Fix 7: Turn off HEIC on iPhone
To prevent encountering the "can't view HEIC files on iPhone" issue in the future, it's advisable to save images in JPEG format. This ensures compatibility across all devices, allowing you to preserve your memories seamlessly. Follow the steps below to save images in JPEG format:
- Access the Settings app and locate the Camera option.
- In the Camera settings, tap on Format.
- Instead of selecting High Efficiency, opt for Most Compatible to ensure that all future captures are saved in the JPEG format.
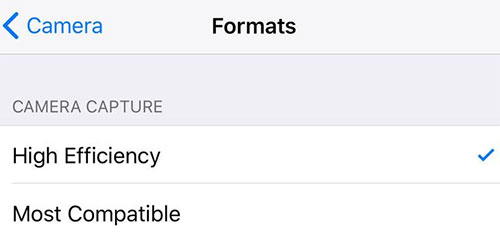
Part 3: FAQs about Can't Open HEIC File on iPhone
Q1: What devices support the HEIC format?
The HEIC format is supported on Apple devices running iOS 11 or later, including iPhones, iPads, and Mac computers. Additionally, many modern Android devices and operating systems also offer support for HEIC format. However, compatibility may vary depending on the specific device model and software version.
Q2: Can HEIC files be opened on a PC?
A: Yes, HEIC files can be opened on a PC. However, native support for HEIC files may depend on the version of Windows installed on your PC. Windows 10 and later versions typically include built-in support for HEIC files, allowing you to view them in the Photos app and other compatible applications.
If you're using an older version of Windows or encountering issues opening HEIC files, you can still view them by installing third-party software or converting them to a more widely supported format like JPEG. Several software options are available for converting HEIC files to JPEG or other formats, making them accessible on PCs running older versions of Windows or using non-native software.
Q3: What is the difference between HEIC and JPEG files?
HEIC files are engineered to provide superior image quality compared to JPEG files while maintaining smaller file sizes. Additionally, HEIC files have the capability to store multiple images within a single file, which helps conserve storage space on devices. However, due to limited support, sharing and viewing HEIC files across various devices and programs can pose challenges.
Ending Part
To sum up, although the HEIC format improves image handling by compressing files while maintaining quality, compatibility issues or glitches may hinder access to received HEIC photos on devices. Addressing the question "why can't I open HEIC photos on iPhone," we've highlighted potential reasons of "why can't I see HEIC photos on iPhone" and offered practical solutions.
Of these solutions, the MobiKin HEIC to JPG Converter emerges as a reliable option, enabling effortless conversion to JPG format. With these insights and tools, users can effectively manage HEIC photos, ensuring smooth accessibility and a seamless experience on their devices.
Related Articles:
Want to Batch Convert HEIC to JPG? 9 Converters Can Do This (2025)
Can You Turn Off Find My iPhone Remotely? 4 Ways with Step-by-step Guide
4 Ways to Download HEIC as JPG in Google Photos [Step-by-Step Guide]
iCloud Photos Not Syncing? Here're 12 Quick Fixes & an Alternative
8 Methods to Transfer Photos from Phone to Laptop (iPhone/Android)
How to Transfer Photos from iPhone to iPad Easily (iPad Pro/Air/mini Included)



