iCloud Drive: How to Use iCloud Drive on iPhone/iPad
Nowadays, iPhone or iPad users pay more attention to backup the significant files like contacts, emails, meaningful photos, favorite songs, wonderful videos, etc. because of unexpected data loss. So, most of you might choose iTunes or iCloud to be your storage tool but their space is limited. Thus, you might need one more tool to save your wanted data and iCloud Drive would be a good choice.
Part 1. What is iCloud Drive?
iCloud Drive is iCloud's file hosting service for iOS 8, OS X Yosemite (version 10.10), Windows 7 or later. It allows users to save any kind of file, such as photos, videos, documents, music and other applications' data. Besides, you can transfer one file to iCloud Drive on different devices. That means you can start your work on one drive and continue on another device. All in all, it is a helpful tool to make a backup for your files.
See also:
My iPhone Won't Backup to iCloud, How to Fix It?

Part 2. How to Enable iCloud Drive on iPhone/iPad?
In order to make full use of iCloud Drive, the first thing you should do is to turn on the feature on your iPhone or iPad. And for different iOS version, the means to enable the feature is different:
- For iOS 11 users, you need to navigate to Settings> Apple ID> iCloud. Then you will see the iCloud Drive option in this folder. Just tap the On/Off button near iCloud Drive to enable it.
- For iOS 10 users, you ought to launch the Settings app on the Home screen and then swipe up to scroll down the menu. Next, find out the iCloud option and click on it to enter next interface. Tap in iCloud Drive and hit On/Off button next to it to turn on the feature.
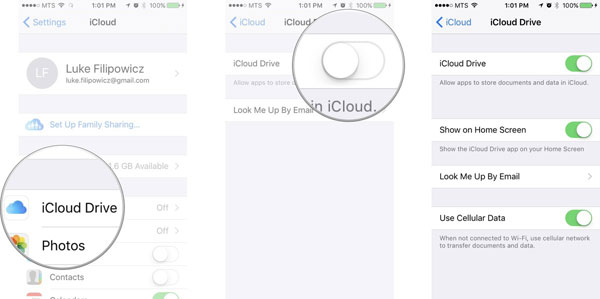
Part 3. How to Show iCloud Drive on the Screen?
If you have downloaded and installed the iCloud Drive on your device, you will find that this software is hidden. So, in order to use it more expediently, you can try to show it on the Home screen of your iPhone/iPad. To achieve your goal, you can go to Settings application and enter iCloud. Then select iCloud Drive option and switch "Show on Home Screen" to On. Next, click the Home button to exit Settings and you can launch the iCloud Drive from your Home screen now.
If you want to hide this application, you can go with the same steps but switch the "Show on Home Screen" option to Off.
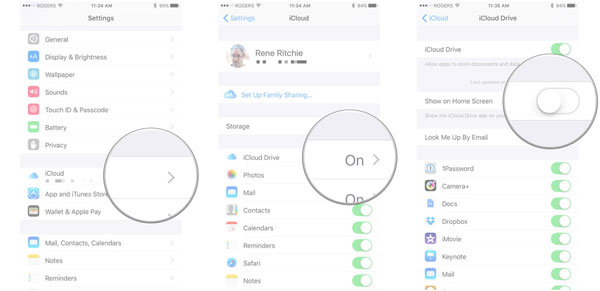
Part 4. Full Guide on How to Manage iCloud Drive (Delete, Move Files)?
Now you might want to manage iCloud Drive eagerly. Therefore, in this part, we will tell you how to move, delete files in iCloud Drive and how to increase the storage space. Let's begin our journey of iCloud Drive management!
1. Move files in iCloud Drive
If you want to move the files in iCloud Drive from one folder to another folder, you can go with the detailed process below to operate the moving process.
- As for users of iOS 11, you can run the "Files" app on your device at first and tap "Browse" at the bottom of the screen. Then go to "Locations" and click on "iCloud Drive" in this section. And the next step is to tap on "Files" and click "Select" at the top right corner. Now choose the file you want to move and hit "Move" at the bottom of the screen. Finally elect a folder to be the destination of the selected file and tap "Move" to finish the moving process.
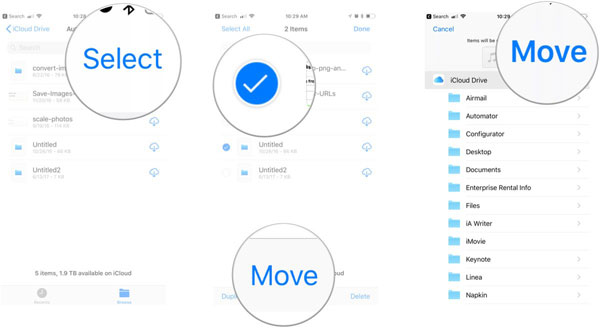
- As for iOS 10 users, you can open up iCloud Drive on the Home screen directly and then tap on the folder to select the files you wish to move. Next, click "Select" button at the top right corner of your screen and tap on files you want to move. In the end, hit "Move" button to move them to another folder.
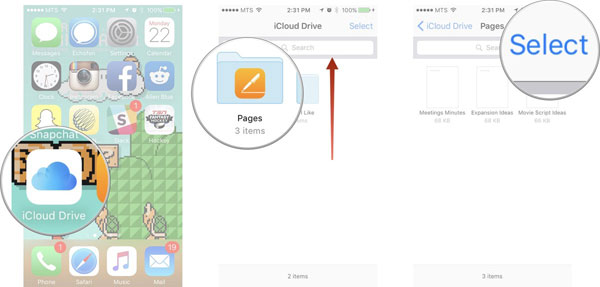
2. Delete files in iCloud Drive
Sometimes you would like to delete some files that you do not like. In this case, you can follow the operation below to remove the unwanted files.
- iOS 11: Go to Files> Browse> Locations> iCloud Drive> Files> Select. Then choose the files you want to remove and click on "Delete" button at the bottom right to omit them. Since there is no confirmation step for iCloud Drive deletion, you should remove the files carefully. But if you wrongly remove some desired data, you can go to "Recently Deleted" to recover them.
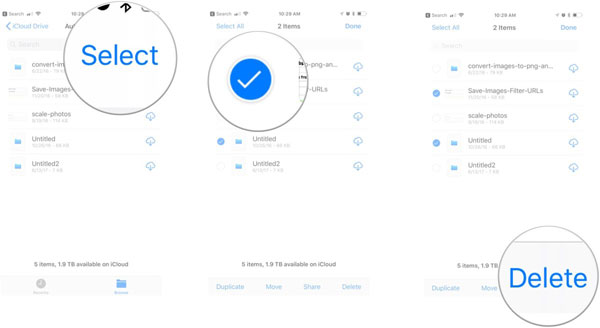
- iOS 10: Visit iCloud Drive and tap on the folder with the files you wish to move. Click on the "Select" button and tap on the files you unwanted. Finally tap "Delete" button and elect "Delete from iCloud Drive" to confirm your action.
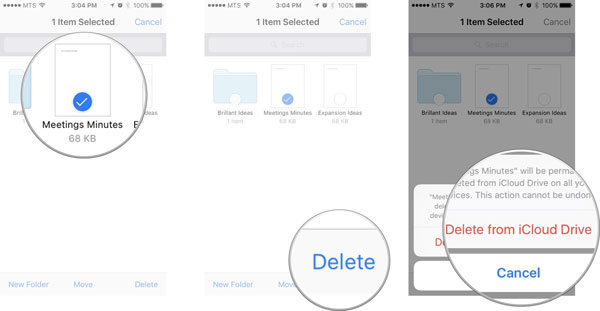
Learn also:
How to Cancel iCloud Storage Plans by Yourself?
3. Increase iCloud Drive storage space on iPhone/iPad
The storage space of iCloud Drive is limited so you need to buy the space when you run out of the free space. Also, users of iOS 11 and iOS 10 have disparate methods to do that.
- Users of iOS 11: Go to Settings> Apple ID> iCloud> Manage Storage. In this section, you need to mark iCloud Storage and click on "Change". And then select the best storage plan for you and click on "Buy". Here you need to sign in your Apple ID to confirm the purchase.
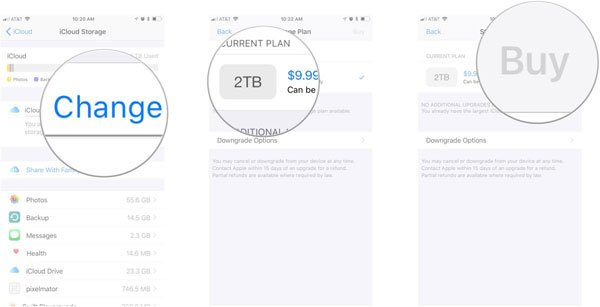
- Users of iOS 10: Visit Settings> iCloud> Storage> Buy More Storage or Change Storage Plan to choose the storage plan you wanted and then tap on "Buy" at the upper right hand corner. Also, sign in with your iCloud account to complete the purchase.
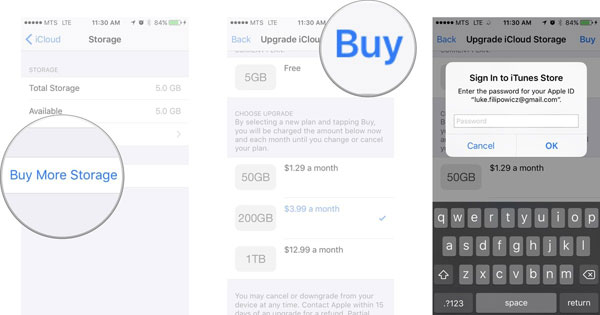
Related Articles:
Reset iCloud Password on iPhone/iPad
5 Ways to Transfer Music to iPhone from Computer without iTunes
How to Retrieve Deleted Music from iPhone 14/13/12/12 Pro/11/XS/XR/X?
iPhone Music Transfer: How to Transfer Music from iPhone to iCloud?
Android Music Backup: Different Ways to Back Up Android Songs

