5 Ways to Transfer Music to iPhone from Computer without iTunes
"Is there any way to transfer music from computer to iPhone without iTunes?"
Apple has many limitations on the data transfer of iPhone. If you want to transfer some personal music from your computer to your iPhone, you must rely on iTunes. However, more and more people are now looking for other tools to replace iTunes. So why do so many people want to copy music to iPhone without itunes? Here are the main reasons:
- You will lose the existing music on your iPhone because the new playlist will overwrite the existing ones.
- You can only transfer purchased music, and music from other sources can't be recognized by iTunes.
- You can only transfer music between a limited number of devices.
- You cannot select the songs you want to transfer, you can only transfer all of them at once.

To avoid these problems, this article introduces some great ways to move music from computer to iPhone.
- Part 1: Best Way to Transfer Music from Computer to iPhone without iTunes [Hot!]
- Part 2: Copy Music to iPhone without iTunes, but Dropbox
- Part 3: Transfer Music to iPhone without iTunes, but MediaMonkey
- Part 4: Download Music to iPhone from Computer without iTunes, but Google Play Music
- Part 5: How to Add Music to iPhone without iTunes, but Streaming
Part 1: Best Way to Transfer Music from Computer to iPhone without iTunes [Hot!]
First, I want to recommend the method that ranks first in my mind - using iOS Transfer. It is an iPhone data manager that allows us to manage iOS devices on PC or Mac, and transfer files between iPhone/iPad/iPod and computer freely. With it, you can copy all kinds of music files from computer to your iPhone, or transfer music from your iPhone to computer.
What Can iOS Transfer Do that iTunes Can't Do?
- Transfer all music files from computer to iPhone without any data loss, no matter what source your songs are from.
- You can transfer and manage your iPhone on computer without launching the iTunes.
- Backup and restore data between your iDevices like iPhone, iPad, iPod touch directly and import iTunes backups from PC to your device, or delete any unwanted iTunes backups from your PC.
- Fully compatible with iPhone 11, 11 Pro, 11 Pro Max, iPhone Xs, Xs Max, XR, X, 9 (Plus), 8 (Plus), 7/7S (Plus), 6S/6 and so on.
Let's see how to download music from your computer to your iPhone with the help of iOS Transfer.
Step 1: Launch iOS Transfer
Download and install iOS Transfer on your computer. Launch it and connect your iPhone to the same computer via USB cable. Follow the prompts on the program interface to make the iPhone connected with the program. Then, you will see the following picture.

Step 2: Choose the music files you need
All transferable and manageable file types on your iPhone will be categorized on the left side panel, including "Contacts", "Messages", "Music", "Videos", "Photos" and others. Just choose "Music" and click on the "+" icon from the top menu.
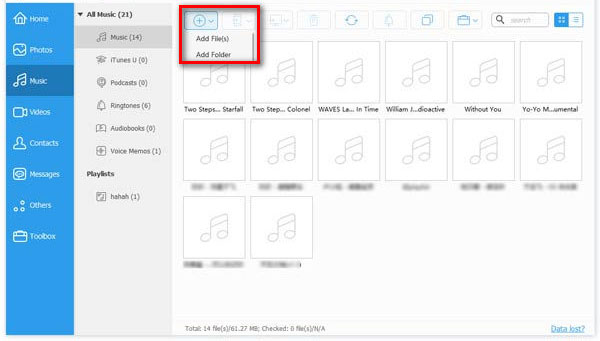
Step 3: Start to get music from computer to iPhone
Select your needed music files from your computer and click on "Open" to import these selected music files from computer to your iPhone. All the transferring process will be finished in minutes, depending on how many songs you want to transfer.
Furthermore, you can also do the similar steps above to transfer photos from PC to iPhone without iTunes without hassle.
Can't Miss:
Part 2: Copy Music to iPhone without iTunes, but Dropbox
Dropbox is an online cloud storage service that lets you store and share files, including photos, documents, spreadsheets, and more. In addition, you can download Dropbox on your iPhone, upload the files you want, and then transfer files freely between your PC and iPhone. To use Dropbox to copy music from computer to iPhone without iTunes, simply do this:
Step 1: Download and install Dropbox on your iPhone and PC.
Step 2: Sign in your Dropbox account on your computer and upload the files that you want to transfer.
Step 3: Open Dropbox app on your iPhone and sign in the same Dropbox account.
Step 4: Select the files you have uploaded from computer and download them to your iPhone.
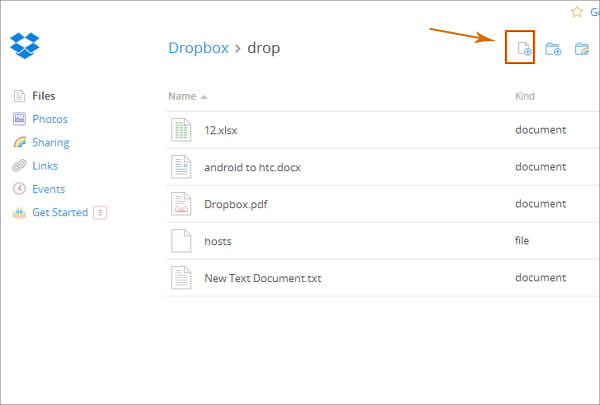
Part 3: Transfer Music to iPhone without iTunes, but MediaMonkey
MediaMonkey is an excellent digital media player for playing music and an application for managing media libraries. It allows you to get rid of iTunes limitations and weaknesses to help you complete the transfer of music between your iPhone and PC.
Step 1: Download and install MediaMonkey program on your computer. Launch it and go to choose File > Add/Rescan Tracks to the Library.
Step 2: Browse your computer to find the folder that your music files are stored. Click "OK" to add the folder to the program library.
Step 3: Connect your iPhone to the PC using a USB cable.
Step 4: Click on the iPhone icon on the program menu and the program will start to transfer the folder to the iPhone.
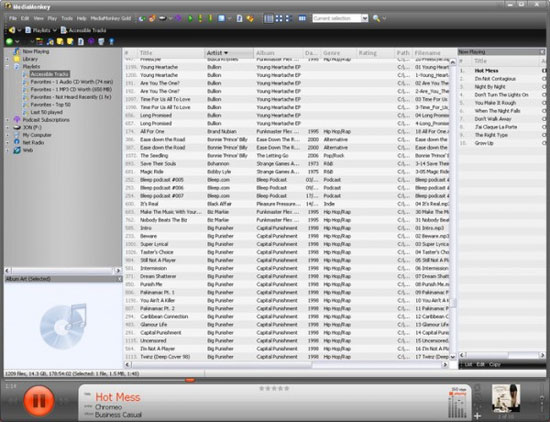
You will be popped up with a confirmation message that the transfer is successful. After that, you can close the MediaMonkey program and disconnect your iPhone.
Part 4: Download Music to iPhone from Computer without iTunes, but Google Play Music
Google Play Music is an app from Google that offers users a variety of services, including free cloud storage for users to upload and store large numbers of songs. In this article, we focus on how to add music from computer to iPhone using this app.
Step 1: Turn on your computer and go to visit the site: music.google.com. Download and install the Google Music Manager on your computer and sign in with your Google account.
Step 2: From the interface of Google Music Manager, select "Upload songs to Google Play", browse for the folder that your music files are stored and upload it to the cloud.
Step 3: Turn to your iPhone, install and launch the Google Play Music app. Sign into the same Google account.
Step 4: Now, you can download the uploaded music from cloud to your iPhone.
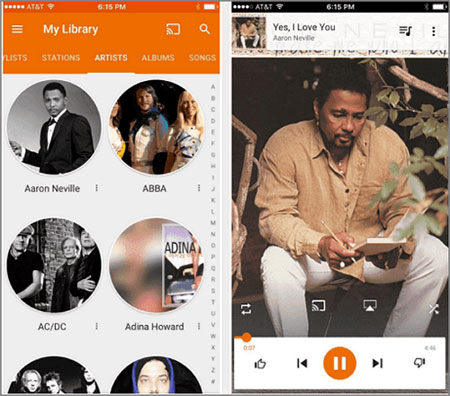
Guess you like:
Part 5: How to Add Music to iPhone without iTunes, but Streaming
In addition to the methods above, you can also try to add music to iPhone via a streaming music services, such as Spotify, SoudCloud, YouTube Red, Pandora, etc. Below are the general steps that will work with most of them:
Step 1: Launch a streaming service on your computer and sign to with your account info. Purchase music on the service.
Step 2: Download the app of the streaming service on your iPhone.
Step 3: Sign in with the same account and download the purchased music through the app to your iPhone.
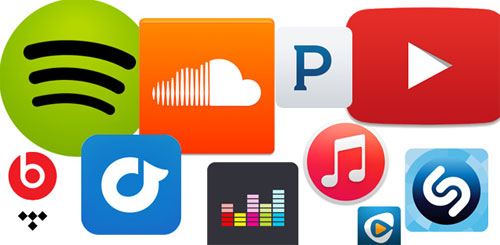
Conclusion:
This article describes a variety of different ways about how to download music from your computer to your iPhone. You will find that most methods have some limitations like iTunes. For example, MediaMonkey only works for Windows, Streaming services and Dropbox only allow users to store users in the app itself, not the music app on the iPhone, which means you have to download these apps to access your wanted music. The best way is to use iOS Transfer, which is versatile and has all the basic features. It is your best choice for managing iOS devices.
Relative Articles:
[Full Guide] How to Transfer Videos or Movies from Mac to iPad?
Top 4 Methods to Transfer ePub Files to iPad in 2021
[3 Tips] How to Recover Pictures from iPhone Text Messages
How to Fix iPhone Stuck on Apple Logo
How to Recover Deleted WhatsApp Videos from Android & iPhone



