User Guide: How to Fully Use iOS 12 Screen Time?
Due to the multifunction of smart phone, people can do many things with their mobile phones, such as playing games, sending emails, taking photos, etc., which makes our daily lives more convenient. But meanwhile, users spend more and more time on their mobile phones and some of them even form an unhealthy habit. So to help users use their phones reasonably, Apple has introduced the Screen Time in iOS 12. For those who want to healthily use their iOS devices, it is necessary to know how to use iOS 12 Screen Time.
What is iOS 12 Screen Time?
Screen Time is an application that helps iPhone and iPad users better understand the usage of their mobile phones and form a healthy habit of using iDevice. With it, you can know how often you pick up your iOS device, how much time you spend on each individual App, which App sends most notifications, restrict the use time for the entire device or you can even remotely control your children's devices and more. Therefore, it is essential for iPhone/iPad users to know how to use iOS 12 Screen Time. If you don't know it, you can read on to get the full tutorial.
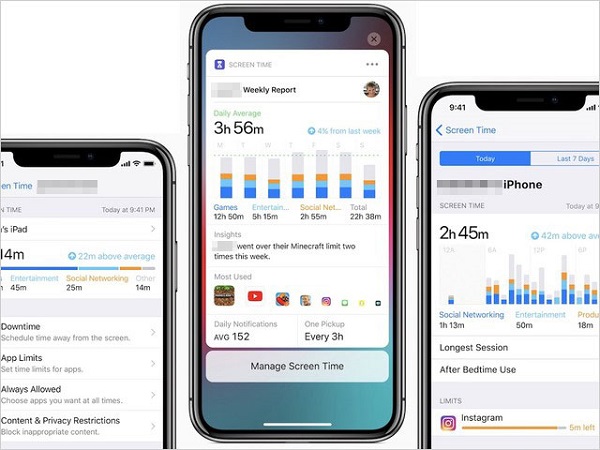
You may also want to learn:
Everything You Should Know about iOS 12
How to Use Screen Time on iOS 12?
1. Access Screen Time
To use an application or feature, you should first know how to access it. Only after accessing to the application, can you set up and manage the App. So at first, you need to know how to access Screen Time on iOS 12:
- Unlock your iOS device and tap on the Settings App on the home page.
- Scroll down the page to find out the Screen Time option.
- Tap on the option and you will enter the main page of this feature. On the page, you can see a graphic showing how much time you've spent on your device for the day, how much time you've spent on each application and so on. You can also change some settings of Screen Time on this page.
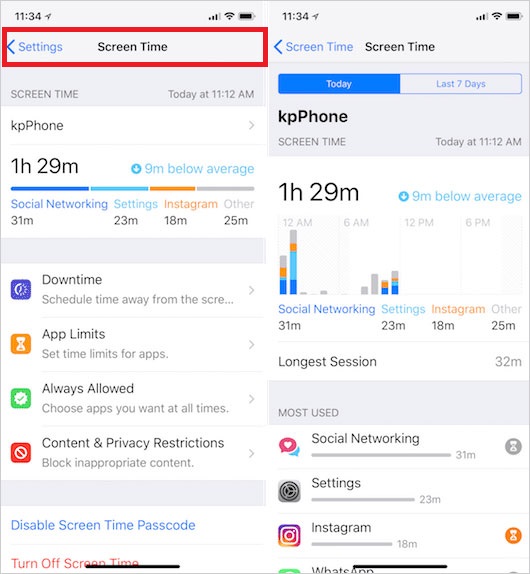
2. Enable/Disable iOS 12 Screen Time
Next, you need to know how to turn on or turn off the application so that you can use it smoothly or use the device without limitation. By default, Screen Time is enabled. But if you have disabled it beforehand, you need to turn it when you want to re-use it.
1) Enable Screen Time
- Go to Settings > Screen Time.
- Click on the option Turn On Screen Time.
- After that, you will face two options: Set this feature as parent and Continue as a general user.
- Select the option you like and hit Continue.
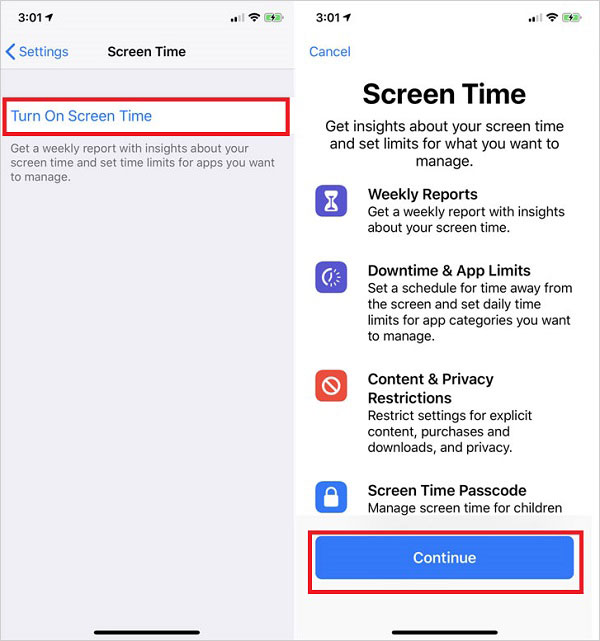
2) Disable Screen Time
- Enter Settings > Screen Time.
- Scroll down to find out and tap on the option Turn Off Screen Time.
When you disable Screen Time on your device, all Apps, websites and notification history will be deleted at the same time. It will begin collecting and saving the data when you re-enable the feature.
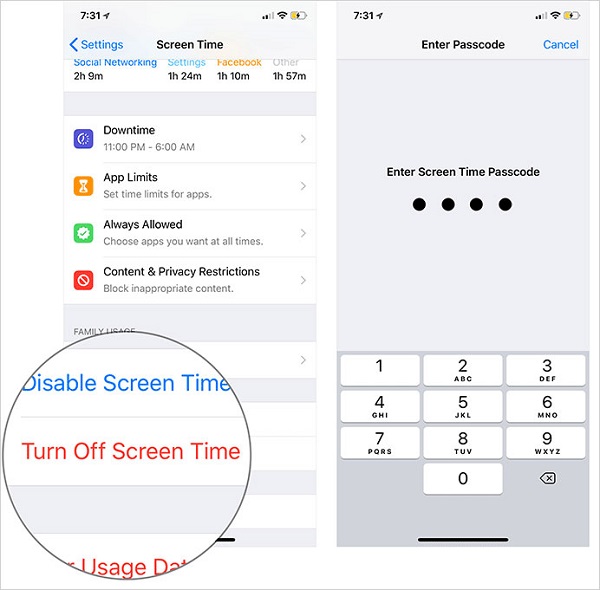
3. Use Screen Time Passcode
Do not want others to access, view or change settings on your Screen Time? Then you can set a passcode for the application. Once you use the Screen Time passcode, no one can access to your Screen Time unless they enter the right password.
- Navigate to Settings > Screen Time.
- Choose Use Screen Time Passcode.
- Type in a password and then Confirm it.
If you disable the passcode, you can go to Settings > Screen Time > Disable Screen Time Passcode. Then you need to enter the password you have set.
4. Set App Limits
Want to prevent yourself or your kid from overusing an application? You can set App limits in Screen Time so you or your child can only use a particular category of Apps during the limited time. Here, please note that the App Limits will affect all the iOS 12 devices connected to the same iCloud account.
- Choose Settings > Screen Time on your iOS device.
- Click on App Limits and enter your password if required.
- Tap on Add Limit and select the applications that you want to limit the usage, including games, social networking, entertainment, education and so on.
- Hit the Add button at the top right corner of the page.
- Go on to set the time limit.
5. Add Time Limits for Individual Apps
Finding you have spent too much time on some specific applications? You change that by adding Time Limits for individual applications.
- Turn on Settings App on your iDevice and select Screen Time in this section.
- Find and tap on your device name and then find out the App you often use under the Most Used section.
- Click on Add Limit and continue to set the time limit.
6. Turn on Downtime Feature
What is "Downtime"? It is a scheduling App that only allows you to use certain applications and phone calls on your device at a particular time. To set it up, you can:
- Elect Screen Time under the Settings section.
- Scroll down the page until you see the Downtime option and tap on it.
- Enter your Screen Time password if required and slide the button next to Downtime to turn it on.
- Click Start to set the beginning time and tap End to set the ending time.
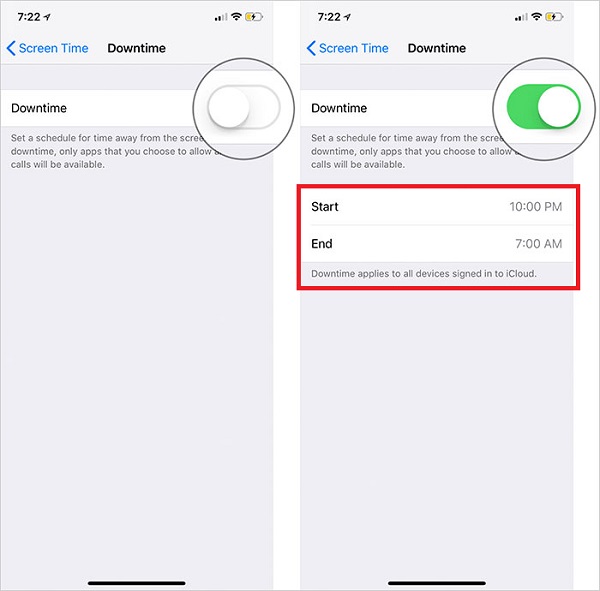
After setting up the Downtime, other applications on your device will be disabled and only the approved Apps will appear when Downtime starts working. And when you try to open other applications, you will receive a "Time limit reached" notification. If you want to continue using the App, you can choose Ignore limit.
7. Parental Controls
It is available for you to set up Screen Time as a parent on a kid's iPhone or iPad. With the Parental Controls, you can clearly know how your child uses the device and prevent him/her from indulging in smart phone. Now let's see how to set parental controls on iOS 12:
- Open Settings > Screen Time > Turn on Screen Time to enable the feature.
- After that, you will have two options: Set this feature as parent and Continue as a general user. Just tap on the first option and then follow the prompts to customize Downtime, App Limits, Content & Privacy and set your parent passcode.
8. Open Content & Privacy Restriction
By enabling Content & Privacy Restrictions, you can change some settings on your device. For example, you can restrict iTunes and App Store purchases, disallow particular contents, applications, explicit languages, etc. Here is how to turn on the feature:
- Open Settings App on your device and choose Screen Time.
- Click the option Content & Privacy Restrictions and type in your Screen Time passcode if you have created one.
- Toggle on the button next to Content & Privacy to enable the function.
Now you can start your adjustment on iOS 12 device without any restriction.
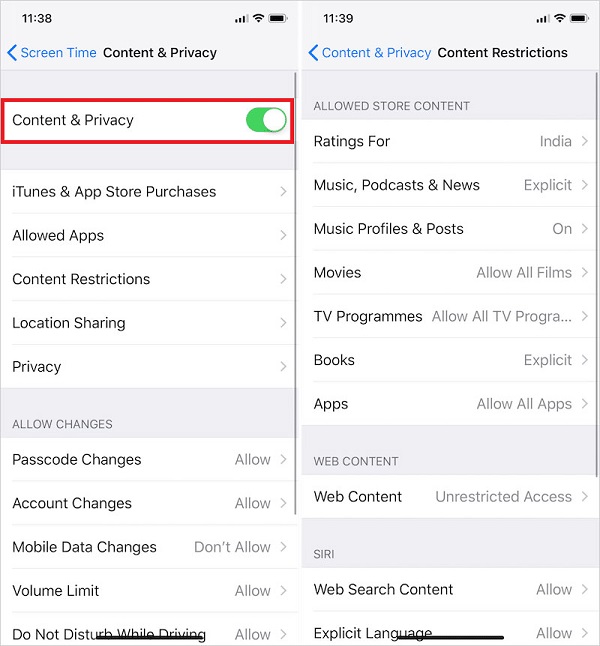
9. Screen Time Syncing
The statistics of Screen Time are collecting from all iOS 12 devices logging in with your iCloud account. That is to say, the service data of all your iPhones and iPads will be synced and you can view them on one device easily. Do not know how to do that? Just follow the steps below:
- Enter Settings > Screen Time.
- On the Screen Time page, tap on All Devices and then choose the Devices from the upper right hand corner.
- After that, all the iDevices that are connected to your iCloud account will be displayed. Just tap on the device name that you want to view.
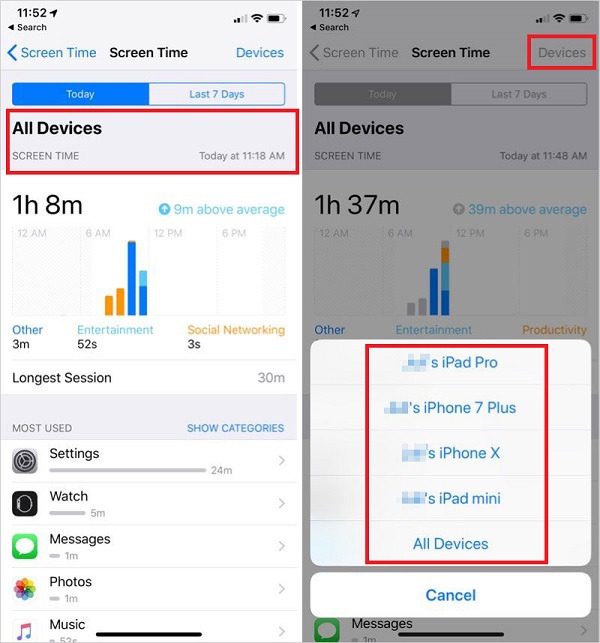
10. Other Features of Screen Time
Certainly, iOS 12 has many other features. For instance:
- It allows you to clear Screen Time usage data: tap on Settings > Screen Time > Clear Usage Data.
- You can decide which Apps are available at all time, even when you have turned on the Downtime feature: go to Settings > Screen Time > Always Allowed. Then you can tap on the green "+" icon to add the applications you want to the allowed list.
- It enables you to set up Screen Time for family: choose Settings > Screen Time > Family Member's name > Set up Screen Time for the selected Family Member.
- ...
That's all for how to use iOS 12 Screen Time. If you are interested in it, just go with the detailed steps to use the amazing function. And if you have any query about the article or encounter some problems during the using process, you can leave a comment below or send an email to let us know.
Related Articles:
Full iOS Update Guide - How to Easily Update iPhone/iPad to iOS 12?
A Complete Tutorial about How to Downgrade iOS 12
[Fixed] How to Recover iPhone Data after iOS 12 Update?
Detailed How-to Tutorial: Transfer to New iPhone XS/XS Max/XR from Old iPhone/Android/PC

