How to Downgrade iOS 26/18 to iOS 18/17 without Data Loss: 4 Methods
When a new iOS version like iOS 26/18 is released, many iPhone and iPad users are eager to upgrade to get better performance and exciting new features. However, after upgrading, you may encounter problems such as crashes, boot loops, black screens, or other glitches. While the new features are attractive, iOS 18 may not be as stable as expected, leading some users to consider downgrading back to iOS 18/17.
But is it possible to do that? How can you downgrade safely without losing data? In this guide, we will walk you through the steps to downgrade iOS 18 to iOS 17, ensuring that your data remains intact. Let's get started!
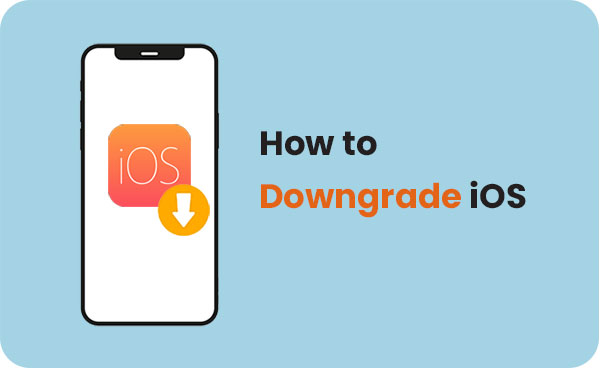
- Part 1: Is it Possible to Downgrade iOS 26/18 to 18/17 on iPhone and iPad?
- Part 2: Best 4 Methods to Downgrade iOS 26/18 to 18/17 on iPhone & iPad
> 2.1 Downgrade iOS 26/18 to 18/17 with iOS System Recovery
> 2.2 Downgrade from iOS 26/18 with iTunes/Finder
> 2.3 Go Back to iOS 18/17 from 26/18 by Settings
> 2.4 Downgrade iOS 26/18 to iOS 18/17 with BetaProfiles - Part 3: FAQs about iOS 26/18 Downgrade
Part 1: Is it Possible to Downgrade iOS 26/18 to 18/17 on iPhone and iPad?
The good news is that, yes, you can downgrade to iOS 18/17. However, keep in mind that Apple usually only allows downgrades to previous stable versions of iOS, not to older versions that Apple no longer signs. Since iOS 18 is still in the early stages of development, Apple is still signing iOS 17.5.1, so downgrading is currently possible.
To downgrade, you need to uninstall iOS 26/18 Beta and download the correct iOS 17 IPSW file for your iPhone. This process can be a bit complicated for people who are not familiar with the iPhone operating system. That's why we will provide you with simple instructions using iTunes/Finder or a trusted third-party iOS downgrade tool.
Before you begin, make sure of the following:
- Your iPhone is running properly and without interruptions to avoid damaging your device during the downgrade process.
- During the entire process, connect your device to a charger to provide enough power to the device.
- You have a stable internet connection, preferably over Wi-Fi.
- You are using the latest version of iTunes to avoid any errors during the downgrade process.
Part 2: Best 4 Methods to Downgrade iOS 26/18 to 18/17 on iPhone & iPad
Way 1: Downgrade iOS 26/18 to 18/17 with iOS System Recovery
To downgrade iOS easily and quickly, you can rely on the essential tool iOS System Recovery. This program allows you to go back to iOS 18/17 without losing any data and without jailbreaking. Unlike iTunes, iOS System Recovery automates the IPSW file download process so you don't have to handle it manually.
iOS System Recovery is compatible with all iPhone models and allows users to downgrade from iOS 26/18 to a stable version of iOS 18/17 without using iTunes. It is a straightforward solution for all iPhone users.
Main features of iOS System Recovery:
- Downgrade from iOS 26/18 to 18/17 without iTunes.
- Upgrade iOS to the latest version without data loss.
- Troubleshoot 50+ iDevice/iTunes/screen/iOS mode issues, including iPhone stuck on the loading screen, Touch ID not working, iPhone stuck on Apple logo, and more.
- Run smoothly for overall iOS devices, including the latest iPhone 17/Air/17 Pro/17 Pro Max/16/15/14/13/12/11/X/8/7.
- It won't disclose your privacy.
How to downgrade to iOS 18/17 from iOS 26/18 with iOS System Recovery?
Step 1. Download iOS System Recovery on a computer. Open it after the installation and select "iOS System Recovery". Next, attach your iPhone to the computer via USB and tap "Trust" on your iPhone to get your device recognized.

Step 2. Click the "Start" button on the screen to continue.

Step 3. Pick the "Standard Mode", check the basic information of your iPhone, and click "Optimize".
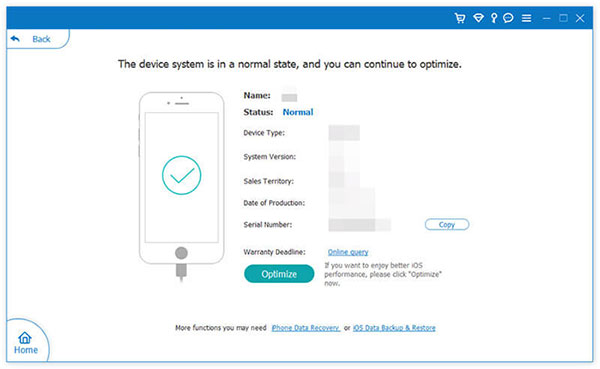
Step 4. This tool will match your device information, and you can modify it if the information is wrong. Next, you will see the iOS version that your iDevice is compatible with. Select the correct version and click "Next" to download the firmware, and your iPhone will start downgrading to iOS 18/17.
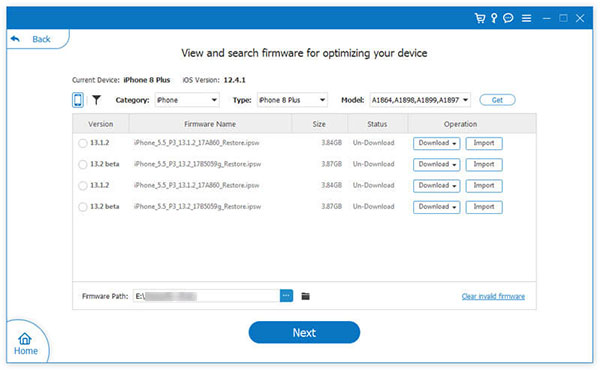
Way 2: Downgrade from iOS 26/18 with iTunes/Finder
You can also manually download the IPSW file and use iTunes to restore your iPhone to iOS 18/17 if you're looking to downgrade from iOS 26/18. Currently, the available IPSW file is for iOS 17.5.1.
Here's how to use the IPSW file to downgrade iOS with iTunes:
Step 1: Download the IPSW file
- Go to the official IPSW website.
- Choose your iPhone model under the "iPhone" tab.
- Select the signed iOS 17.5.1 IPSW file.
- Click "Download" and save the file to an easily accessible location.
Step 2: Put your iPhone in Recovery Mode
Before using iTunes, you need to enter recovery mode. Here are the steps based on your iPhone model:
- For iPhone 8/X/11/12/13/14/15/16/17: Quickly press and release the Volume Up button, then the Volume Down button. Hold the Side button until recovery mode appears.
- For iPhone 7/7 Plus: Press and hold both the Side and Volume Down buttons until you see the recovery mode screen.
- For iPhone 6 and earlier: Press and hold the Sleep and Home buttons simultaneously until recovery mode shows up.
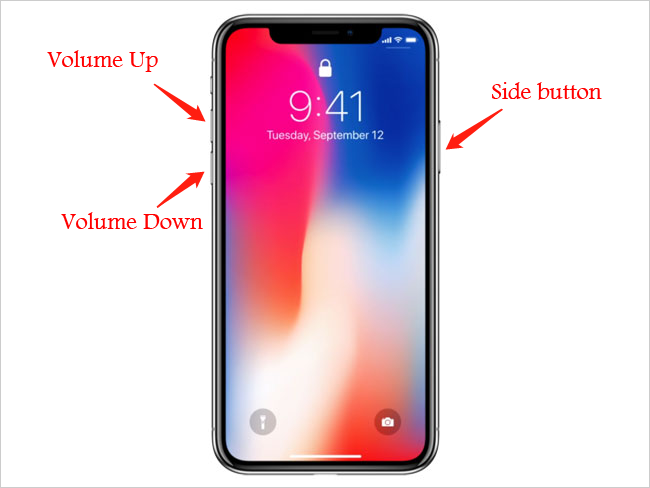
Step 3: Downgrade iOS using iTunes
- Connect your iPhone to your computer and open iTunes. iTunes will recognize your device in recovery mode.
- On Windows, hold the Shift key; on Mac, hold the Option key while clicking the "Restore" button in iTunes.
- Browse for and select the IPSW file you downloaded earlier.
- Click "Restore" to begin the process.
Once the process completes, your iPhone will be running iOS 17.5.1. If you have a backup, you can restore your data; otherwise, you may need to set up your device as new.
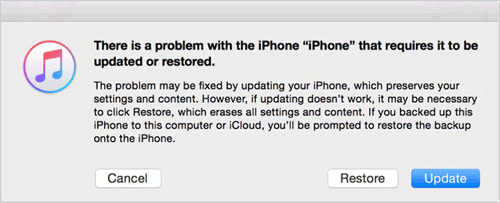
It is quite necessary for you to take a backup for your iPhone before upgrade. Now, just follow this easy guide to learn how to back up iPhone before upgrading to iOS 26/18 or switching to a new phone.
Way 3: Go Back to iOS 18/17 from 26/18 by Settings
You can also downgrade from iOS 26/18 to iOS 18/17 directly from your iPhone's settings. By removing the iOS 26/18 profile, you will be able to search for and install the currently signed version of iOS.
- Go to "Settings" > "General" and select "VPN & Device Management."
- Choose the iOS 18 profile, and tap "Remove Profile".
- Follow the prompts to delete the profile and restart your iPhone.
- After the restart, go to "Settings" > "General" > "Software Update" and tap to download and install iOS 17.5.1.
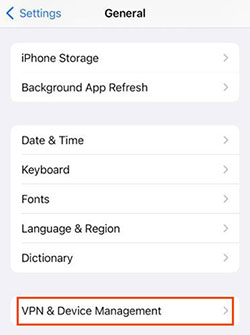
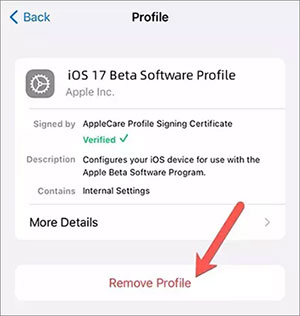
Way 4: Downgrade iOS 26/18 to iOS 18/17 with BetaProfiles
If you want to downgrade your iPhone without a computer, there is a method that works for devices running iOS 16.4 or later. Here's how to downgrade directly from your iPhone to iOS 17:
- Open Safari on your iPhone and go to the official BetaProfiles website. Find and download the "iOS 17.5.1 Profile."
- Go to Settings, tap "Profiles Downloaded," and select the iOS 17.5.1 profile to install.
- Navigate to "Settings" > "General" > "Software Update."
- Tap "Download and Install" to downgrade from iOS 18 to iOS 17 without using a computer.
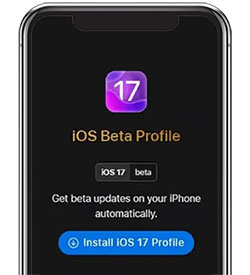
Part 3: FAQs about iOS 26/18 Downgrade
Q1: How can I downgrade to an unsigned iOS version?
Yes, it's possible to downgrade to an unsigned iOS. Using iOS System Recovery, you can easily revert your iPhone to an unsigned iOS version. Simply follow the downgrade steps in the program. For more information, refer to the full guide on downgrading to an unsigned iOS.
Q2: Is it legal to downgrade from iOS 26/18?
Yes, downgrading from iOS 26/18 is legal, especially if you're using the iOS 18 developer beta, which may have bugs.
Q3: Can I downgrade iOS 26/18 via OTA (Over-the-Air)?
Typically, you cannot downgrade iOS via the OTA method. However, you can use iTunes, Finder, or iOS System Recovery to complete the downgrade.
Q4: Is iOS 26/18 safe?
iOS 26/18 is still in its early development stage and contains several bugs. It's recommended to wait for the stable release, usually available by September.
Final Thoughts
In this article, we discuss four ways to downgrade from iOS 18 to iOS 17. If you haven't updated to iOS 18 yet, it's worth considering your options. However, if you already have iOS 18 installed, you can easily revert back to iOS 17 by following the methods provided. As long as you follow the guide to downgrade, everything will go smoothly. For a seamless experience, iOS System Recovery can help you downgrade or upgrade iOS, including support for downgrading or upgrading to iOS 18.
Related Articles:
iPhone Battery Draining Fast After iOS Update? 8 Tips to Fix It
Which is the Best iOS System Recovery Software? Top 7 Tools Offered
Why Does My iPhone Keep Restarting? Reasons and 13 Great Solutions for You
4 Ways to Restore Lost Data on iPhone after iOS 26/18 Update



