How to Fix Unable to Share Photos on iPhone with 8 Solutions?
Sharing photos from one iPhone to another Apple device has long been commonplace. Yet lately, some users complained that an error occurred during the preparatory stage when their iPhones were to copy pictures to the target device.
As the message says, "There's an error while preparing to share; please try again later", you are unable to share photos on iPhone. Shortly afterward, you may be in a rush to find an effective solution to seamlessly get the iPhone images onto the destination iDevice. OK, this post will tell you how to put an end to this topic.
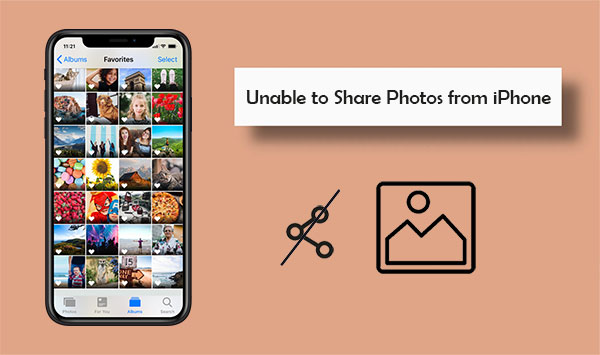
- Part 1: Why Is My iPhone Unable to Share Photos?
- Part 2: How to Fix the "Unable to Share Photos on iPhone" Issue
> Fix 1: Check Internet connection and reset network settings
> Fix 2: Log back into your iCloud account
> Fix 3: Turn off optimize iPhone storage
> Fix 4: Turn off Low Power Mode
> Fix 5: Re-enable iCloud Photo Library
> Fix 6: Update iOS
> Fix 7: Restart iPhone
> Fix 8: Share photos with a Photo Sharing Tool - Part 3: FAQs of Unable to Share Photos on iPhone
Part 1: Why Is My iPhone Unable to Share Photos?
Low Power Mode is the most likely cause of this symptom. Turning this mode on may cause your iPhone to lose connection with its Camera Roll, which will directly lead to "unable to share photos from iPhone" (Can I move photos from Camera Roll to Album on iPhone?) In addition, other factors may also contribute to this undesirable phenomenon. Specifically, they are:
- Your iPhone has a bad network connection.
- Your device is running out of storage space. (How to get more storage on iPhone?)
- A temporary software glitch occurs on your system.
- There's an issue associated with iCloud sync.
Part 2: How to Fix the "Unable to Share Photos on iPhone" Issue
Fix 1: Check Internet connection and reset network settings
Sharing iPhone photos over Email or other services require stable and quality Internet access. In addition to trying visiting a website on your iPhone to check the network status, you can reset network settings as needed:
- Go to iPhone "Settings" > "General" > "Reset" (On iOS 15 and later, please choose "Transfer or Reset iPhone" > "Reset")
- Press "Reset Network Settings".
- Input the passcode as required and confirm the action to fix the iPhone photo sharing not working error.

Fix 2: Log back into your iCloud account
There might be some unexpected errors when sharing iPhone photos with iCloud. By signing out of Apple ID and signing back in, you may be able to settle the matter afterward. Here's the drill:
- Launch the "Settings" app on your iPhone.
- Locate and tap your name.
- Scroll down and select the "Sign Out" option. (How to sign out of iCloud on iPhone without a password?)
- Sign back in again after a few minutes.

Fix 3: Turn off optimize iPhone storage
When your iPhone is linked to Wi-Fi, and you have been using it for a long time, your photos are automatically uploaded to iCloud as long as the "Optimize Storage" is enabled. (iPhone storage is full?) And you'll be allowed to optimize the iPhone storage by disabling "Download and Keep Originals":
- Head to your phone's "Settings" > "Photos".
- Uncheck "Download and Keep Originals".
Fix 4: Turn off Low Power Mode
Screen brightness is a major battery drain. But with Low Power Mode, you can reduce the amount of juice your device requires and dim the display accordingly. Theoretically, it has an impact on the photo-sharing feature of the iPhone. Thus, follow the steps below to disable it easily:
- Go to your iPhone's "Settings" > "Battery".
- Turn off the "Low Power Mode" option.
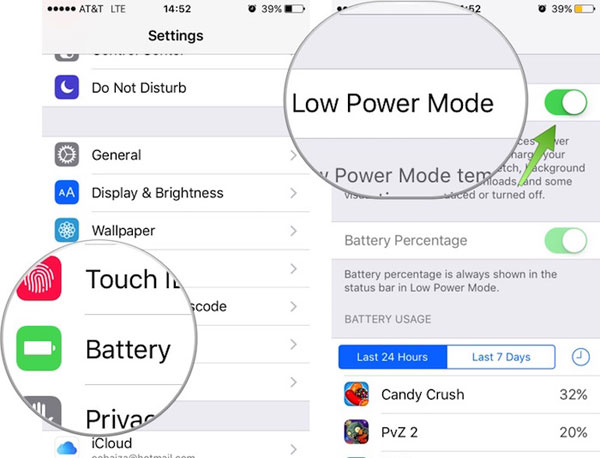
Fix 5: Re-enable iCloud Photo Library
Similarly, when you get into the Settings app, you can turn off/on the iCloud Photo Library feature. It is understood that this approach works in some cases in terms of being unable to share photos on the iPhone. Here's how:
- On your iPhone, navigate to its "Settings".
- Tap on the "Photos & Camera" icon.
- Turn off "iCloud Photo Library" and enable the feature shortly after.
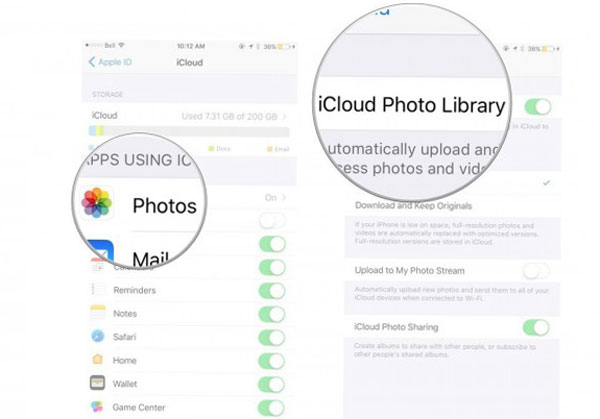
Fix 6: Update iOS
Every new OS update will fix possible system errors and add some features to make the phone work better. Therefore, when you find that your iPhone is unable to share photos or the shared links cannot be accessed, try to update iOS as below:
- Navigate to iPhone's "Settings" app.
- Proceed to "General" > "Software Update".
- If there's an iOS update available, maintain a good Wi-Fi network and ensure your device is with enough battery.
- Click "Download and Install" to update your iPhone without iTunes.

Fix 7: Restart iPhone
A quick restart on iPhone can fix a minor bug in the software, which may result in "iPhone unable to share". The operations vary depending upon the phone model:
- For iPhone X and above, press and hold either the "Volume" button and then the "Side" button until the power-off slider appears; drag the slider, wait 30 seconds for your iPhone to turn off; press and hold the "Side" button until the Apple logo appear.
- For iPhone SE (2nd or 3rd generation), 8, 7, or 6, press and hold the "Side" button until the power-off slider comes out; drag the slider, wait 30 seconds for your iPhone to power off; press and hold the "Side" button the Apple logo appears.
- For iPhone SE (1st generation), 5 or earlier, press and hold the "Top" button until the power-off slider appears; drag the slider, wait 30 seconds for your iPhone to turn off; press and hold the "Top" button until the Apple logo turns up.

Fix 8: Share photos with a Photo Sharing Tool
If you are still unable to share photos from your iPhone to the destination phone, try the most recommendable tool - Phone Transfer. As tested by many of our experts, this state-of-the-art program is capable of copying contacts, photos, and almost all other files among iOS, Android and computer within just a single click. It can keep your transmission process smooth whatever system your source and target phone are running.
Some main features of Phone Transfer:
- Share photos from iPhone to iPhone/iPad/iPod touch/Android/computer.
- Transfer and back up photos, contacts, music, videos, messages, voice memos, etc.
- Manage, delete, merge and preview iOS data on computer.
- Convert HEIC to JPEG/PNG without any quality loss.
- Compatible with a whole range of iOS devices, covering iPhone 17/Air/17 Pro/17 Pro Max/16/15/14/13/12/11/X/8/7, iPod touch, iPad, etc.
- It won't interfere with your privacy.
As Phone Transfer can share iPhone photos to iPhone, iPad, iPod touch, Android and computer. Here we set transferring photos from iPhone to iPhone as an example.
Step 1. Install and launch Phone Transfer on your computer. Connect your two iPhones to the computer. Here you need to set your old iPhone as the source device. You can do this by clicking on the device model in the top middle of the interface.

Step 2. All iOS files are listed in the left sidebar by category. You can click "Photos" on the left and then view all the photos on your old iPhone in the right preview window. You can check them one by one and then select all the pictures you want to transfer.

Step 3. After selecting all the photos you want to transfer, click "Export to Device" and then select your new iPhone as the target device to start the photo transfer process.
As you can see, Phone Transfer also allows you to transfer iPhone files to computer, or iPhone data to Android easily.
Part 3: FAQs of Unable to Share Photos on iPhone
Q1: Can you share photos with non-iPhone users?
Yes, you can share photos with non-iPhone users. You can use email, messaging apps, or cloud storage services like Google Drive or Dropbox to send photos. Just ensure the recipient has the necessary app or access to view the shared content.
Q2: How to turn off iCloud photo sharing?
To turn off iCloud Photo Sharing, go to "Settings" > [your name] > "iCloud" > "Photos". Toggle off "iCloud Photos" and "Shared Albums". This will stop syncing photos and sharing with other devices and users.
Calling It a Wrap
Well, it's time to wrap up this passage. We would be glad if any of the methods above works for you to fix the iPhone photo sharing not working problem. But if things are bad - you're still in trouble and can't pull away, just try Phone Transfer. As you might know, more and more folks would like to turn to 3rd-party programs in case of transmission failure. Specifically, these tools are of high security, quickly and easily freeing you from the shadow of anxiety. So, don't you want to have a good time at your leisure?
Related Articles:
How to Transfer Photos from Mac to iPhone? [6 Easy Ways Included]
How to Transfer Photos from SD/Memory Card to iPhone? [Fixed in 2025]
iPhone Photos Disappeared from Camera Roll? Here Are 9 Useful Fixes
Photos Didn't Transfer to New iPhone 17/16/15/14/13/12? Reasons & Awesome Solutions



