How to Backup & Restore LINE Chat Messages on Android?
Summary: This is a tutorial about how to backup and restore LINE chat messages on Android. After learning it, you can complete the backup and recovery process easily and won't need to worry about the LINE conversation loss anymore.
Having a conversation on LINE would be interesting and convenient. But if you have discussed something important with your co-worker or clients on this application, you need to backup these messages after finishing the conversation. That's because the phone data, especially the application files are very easy to be deleted or lost for different reasons. For example, you may wrongly remove the wanted conversations on LINE or unexpectedly format your phone. At this moment, only a backup can help you- you can restore the wanted messages from backup without any hassle.
Then, you must ask:" How to backup and restore LINE chat history on Android?" This is not a difficult question to answer actually since the LINE application features the backup and restore functions already. So you can accomplish the backup and restore process in the App easily. Now let's see how to backup the LINE messages on Android and how to restore the backed up files.
Tutorial to Backup LINE Chat Messages on Android
To accomplish the LINE chat messages backup, you do not need to ask any third-party software for help. On the contrary, you can perform the backup process in the LINE settings directly. This is the official way to backup the LINE data so it would be secure. Now just go with the step-by-step tutorial below to backup your LINE chats.
Step 1. Launch the LINE App on your phone and enter the chat room which contains the chat you need to backup from Chats tab.
Step 2. Next, you need to select and tap on the Chats Settings from the top right menu.
Step 3. Now you can click on the option Backup Chat History and then two options will pop up: Backup as a Text File or Backup All. Just select one of them according to your need.
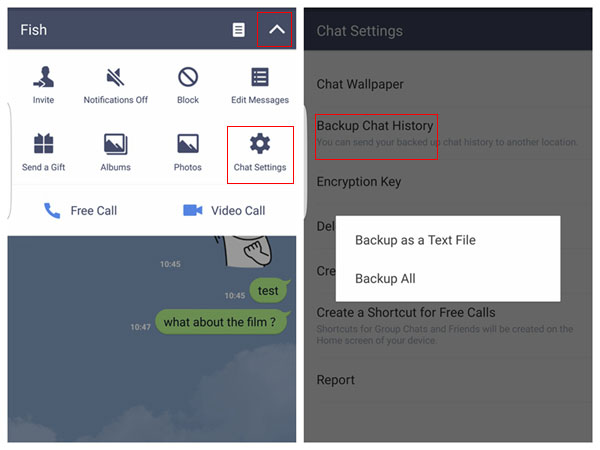
Step 4. Then you need to confirm your option and send the backed up files to your email.
Step 5. Enter your email address and then tap on Send to complete the LINE chats backup.
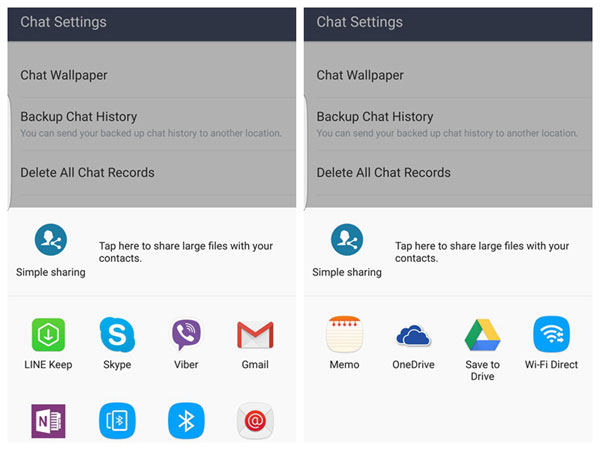
Here, you need to know something about the chat history backup of LINE:
- The method we introduce above can only backup the individual conversation on LINE. That is to say, you need to repeat the steps for each individual conversation that you want to backup.
- You should make sure that the free storage space of your device is sufficient before starting the backup since all the backup files will be saved to SD card or Android device automatically. If the available space is not enough on the phone, the backup will be failed.
- When you select the Backup as a Text File option in Step 3, things like stickers, photos, videos and voice messages will not be saved and cannot be restored afterwards.
- If you want to restore the chat history later, you need to click on Backup Chat History> Backup All in settings.
See also:
How to Backup WeChat Media Files on Web WeChat?
Guide on How to Sync WeChat to SD Card
How to Restore LINE Chats from Backup?
After backing up the chat history, you can get back your wanted conversations easily when you accidently lost them. To achieve this goal, you have two options actually: restore from SD card or the device. Let's see the details of these two means together.
Option 1. Restore the LINE chats from SD card
If you select to backup the messages to your SD card before, you need to extract the data from the card certainly.
Step 1. Enter the LINE application and open the chat room which you want to restore messages to.
Step 2. Click on the menu option and then select Chat Settings from the listed options.
Step 3. Finally, you can press the Import Chat History option to move the messages from SD card to LINE.
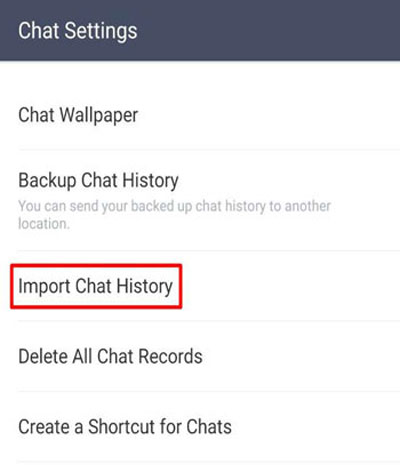
Option 2. Save the backup files to LINE_backup folder manually
For the users who have backed up the files to your Android phone directly, you need to:
Step 1. Connect your device to computer and save the backup files to the LINE_backup folder. Or you can use some file managing applications like ES File Explorer.
Step 2. Then, you can go to the LINE App on your phone and click on Menu icon> Chat Settings> Import Chat History to import the backed up LINE messages to the application.
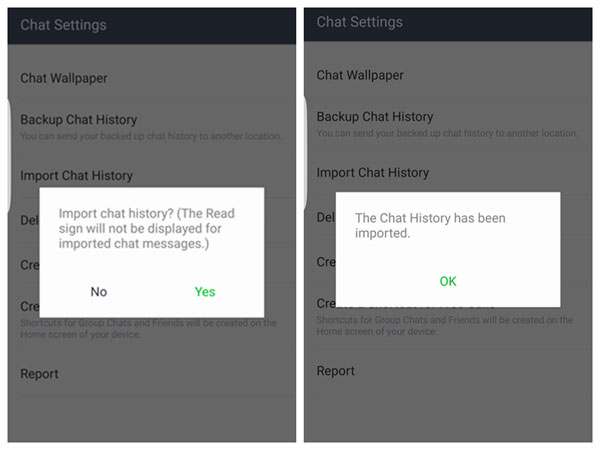
Related Articles:
WhatsApp Transfer: How to Move WhatsApp Media to SD Card?
Restore Deleted Files from Google Drive
How to Transfer Contacts from Android to Computer
Samsung Contacts Backup - How to Backup Contacts on Samsung? (4 Ways)

