3 Ways to Backup Android Contacts to Google/Gmail Easily
Synchronization has many benefits, such as automatic updates and easy backup. So for effectively and easily keeping contacts safe, a lot of people select to sync their Android contacts to Gmail/Google for backup. There are many methods one can use to backup Android contacts to Google but you have to be careful to pick one that's most suitable for your specific needs.
Also click to learn:
Google Contacts Sync - How to Sync Contacts from Gmail to Android Cell Phone
2 Ways to Transfer Contacts from Android to Outlook
So now, let's see the benefits of Android contacts to Gmail sync and how to perform it!
- Part 1. Advantages of the Android Contacts to Gmail/Google Sync
- Part 2. Backup Android Contacts to Google via the Built-in Contacts App
- Part 3. Sync Android Contacts with Gmail
- Part 4. Transfer Contacts from Android to Gmail on Computer
- Part 5. How to Access & Use the Synced Contacts in Gmail/Google?
- Expanded Knowledge: Is It Possible to Backup Android Contacts without Google/Gmail?
Advantages of the Android Contacts to Gmail/Google Sync
Why most users are recommended to sync Android contacts to Gmail? The reasons are numerous, for example:
- High compatibility: Gmail is compatible with all platforms ranging from cell phones to computers. It can also be used with all operating systems ranging from Android to Windows. This makes it a great choice to a wide range of people.
- Convenience: After the sync, you can access and manage your contacts anywhere in the world. It allows you to edit, restore or delete your contact list without geographical restrictions.
- Delete duplicated info: Gmail deletes any replicated contacts. This is a great help since it eliminates chances of misused storage space and keeps your contact list fresh.
Maybe you are interested in:
How to Backup Android Data to Google Drive? [Solved]
Backup Android Contacts to Google via the Built-in Contacts App
Contacts App and Google App are some of the frequently-used applications on a wide range of phones. Different phone brands and versions are always compatible with these two applications, which makes them some of the most favorite. Their ease of use as well as the easy accessibility is some of qualities that make them great. With the help of these two Apps, you are capable of backing up your contacts on Android without hassles.
Simple steps to backup contacts on Android to Google:
Step 1. Open the Contacts App on your phone and press the "menu" icon on the contact list. Be careful not confuse this with the Dialer App that shows your call lists.
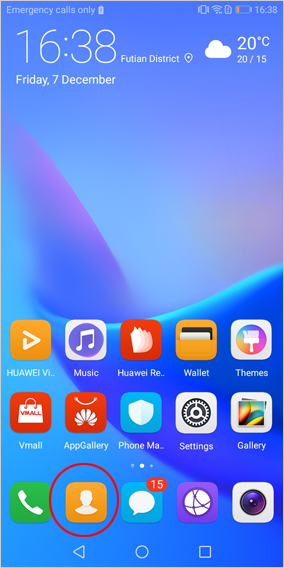
Step 2. Tap "Import/Export". This will give you a list of options that you can choose to do whatever you want with your contacts. In some cases, this option may appear as "Move contacts to", depending on the type of phone you have.
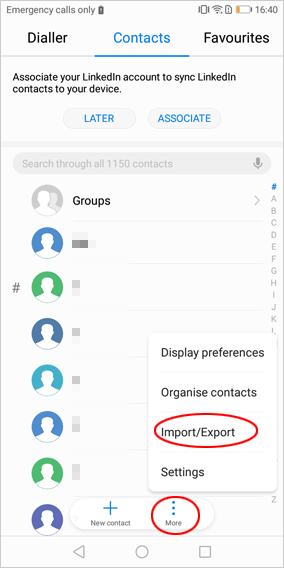
Step 3. Select "Google" then press "OK". This will automatically send your contacts to your Gmail account.
To confirm if the backup is successful, please login to your Gmail account on PC and then click "Contacts" which is located near the profile picture.
Sync Android Contacts with Gmail
Synchronizing Android contacts with Gmail makes it easier for new contacts to be copied automatically. This eliminates the stress of having to add every new contact manually.
See how to sync Android contacts to Gmail:
Step 1. Open "Settings" on your Android phone.
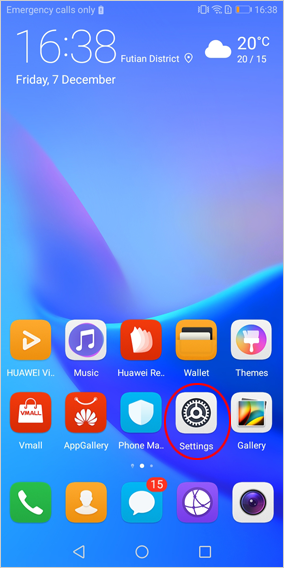
Step 2. Continue choosing "Accounts" which is based on the personal section of the Settings.
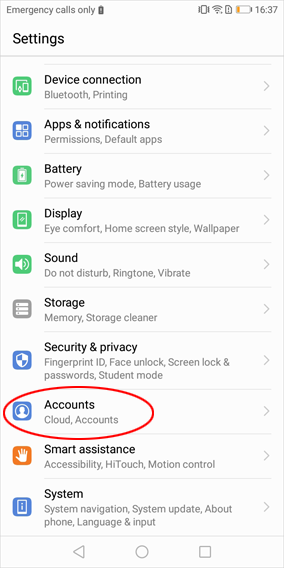
Step 3. Next, tap on "Google" and choose your account. In case you don't have a Google account, you'll have to create a new one and then add it to your Android device.
Step 4. Click "Sync" to begin the syncing process.
Transfer Contacts from Android to Gmail on Computer
No only on the Android phone, this syncing process can proceed on the computer as well. If you don't want to download and install the Google/Gmail App on your device or there is no enough space on your device, you can select this way.
Tutorial on transferring Android contacts to Gmail on computer:
Step 1. Go to Contacts App on your phone and look for "Import/Export" from the menu.
Step 2. Select the destination of the contacts as SD card by clicking "Export to SD card". If you don't insert a SD card in your device, you can select "Export to USB storage" alternatively. After that, the exported contacts will be saved as VCF files.
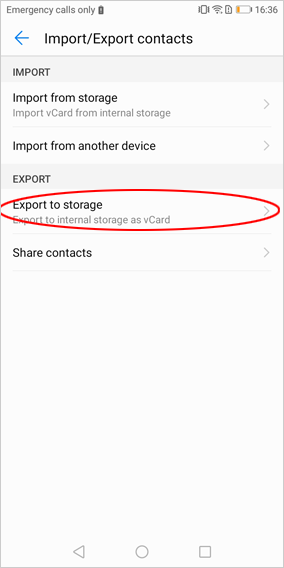
Step 3. Connect your Android to computer using a USB cable and then enable USB debugging on your phone if required.
Step 4. One connection has been established, open the SD card and export the contacts you copied. It should appear in the VCF form.
Step 5. Log into Google Contacts by using your Google account on computer and then navigate to "More" > "Import..." to move the VCF files to Gmail.
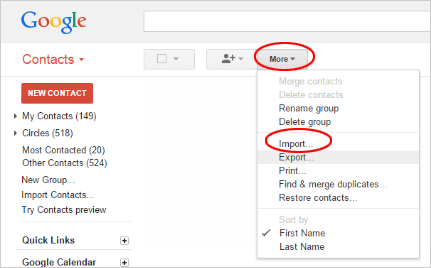
How to Access & Use the Synced Contacts in Gmail/Google?
Then how to access and use the synced contacts in Gmail or Google after completing the transfer? It is very easy!
Here is how to view and use the contacts in Google or Gmail:
Step 1. Login to your Gmail account.
Step 2. Open "Contacts" from the menu located near the profile picture icon.
Step 3. Click "Contacts" again to access all your stored names and numbers.
After finding the contacts, you can then start managing your contacts. You can view a list of frequently contacted people, create new groups, add new contacts from other service provider backup, etc. in Gmail.
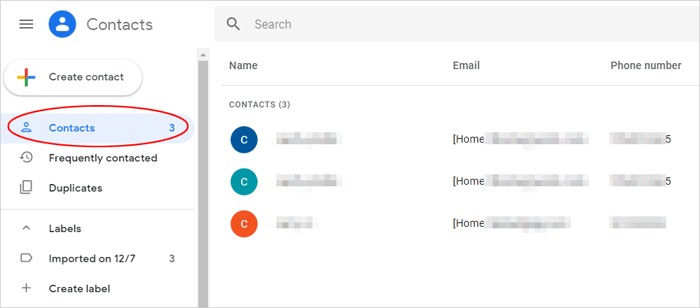
You may also want to know:
How to Backup Android Text Messages to Gmail?
3 Ways to Recover Deleted Contacts from Android (#1 is Awesome)
Is It Possible to Backup Android Contacts without Google/Gmail?
It is undeniable that Gmail/Google is a way to backup Android contacts, but this is not the only way. So if you don't have a Google account or wish to get a more effective way, you can select to backup your Android contacts without Gmail. And in this case, moving contacts from Android to computer can be your another choice.
Then how can you effectively transfer contacts from Android to computer? MobiKin Assistant for Android can help you! This professional Android data manager program allows you to backup your Android contacts to computer with one simple click. And meanwhile, you can also add new contacts, edit the existing files, remove unwanted info and import contacts to Android with it. Other file types like text messages, call logs, photos, videos, music, etc. are supported as well.

You can download its free trial and have a try.
Words in the End
That's all for backing up contacts to Google or Gmail. Now you can choose the way you like and go with the steps above to backup your Android contacts. If you have any problem with the methods or have any new idea, please leave your comments below to let us know.
Related Articles:
How to Sync Google Contacts with iPhone?
How to Export Android Contacts to Excel CSV Format?
[Solved] How to Backup Call Logs on Android Phone?
Android Music Backup: Different Ways to Backup Android Songs
[User Guide] Back Up/Transfer Text Messages from Android Phones to Computer/PC



