Import SMS from Mac to Samsung Effortlessly
Sending text messages can save plenty of time if you don't feeling like making phone calls. It avoids the embarrassment if the two parties are in some tense condition as well. It's acknowledged that words sometimes have the power to soothe a broken heart, so when your friends are in a bad mood, you can text them via text messages instead of calling them. Now you may want to ask - how to transfer SMS messages from Mac to Samsung smart phone if it's needed. We know that there are several to achieve the goal. Today we'll help you do it quickly. After that, we will also give you another option to export SMS from Samsung to Mac which is highly recommended. Now let's skip to the point.
Related: How to edit, add or delete text messages from Samsung on Windows computer?
Simple Steps on Transferring Messages from Mac Computer to Samsung
As you know, Samsung Company has developed a program called Samsung Kies that can help you transfer SMS from Mac to Samsung smart phone. You can follow the steps below to import SMS from Mac to your Samsung device.
1. Download & Install Samsung Kies software on your Mac. You should see link to download the software on the official page.
2. Open the Samsung Kies program you just installed. Connect your Samsung smart phone like Galaxy S4, etc. to Mac using its USB cable. Kies should recognize your phone and display your device on the top left side under the connected device.
3. Then you can select the SMS and click "Import" to transfer the messages from Mac to your Samsung device.
Steps to Transfer Text Messages from Samsung to Mac
Sometimes you need to export SMS messages from Samsung to Mac for further use. Although Samsung Kies is a free program, it works not so well. Hence, you'd better turn to some professional help to transfer Samsung messages to your Mac. Here we recommend an amazing third-party tool to manage the transmission - MobiKin Samsung SMS Assistant (Mac Version). Now you can take steps as shown in the following part.
Step 1. First connect your Samsung device to the computer with its USB cable and then launch the program after the installation. Then enable USB debugging as follows:
1) For Android 2.3 or earlier: Enter "Settings" < Click "Applications" < Click "Development" < Check "USB debugging".
2) For Android 3.0 to 4.1: Enter "Settings" < Click "Developer options" < Check "USB debugging".
3) For Android 4.2 or newer: Enter "Settings" < Click "About Phone" < Tap "Build number" for several times until getting a note "You are under developer mode" < Back to "Settings" < Click "Developer options" < Check "USB debugging".
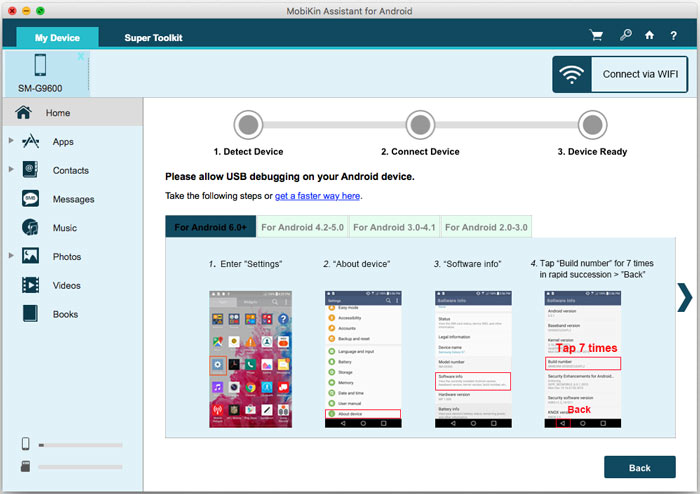
Now you can refresh the program and then it will detect your Samsung smart phone and put your data on the left column like this:
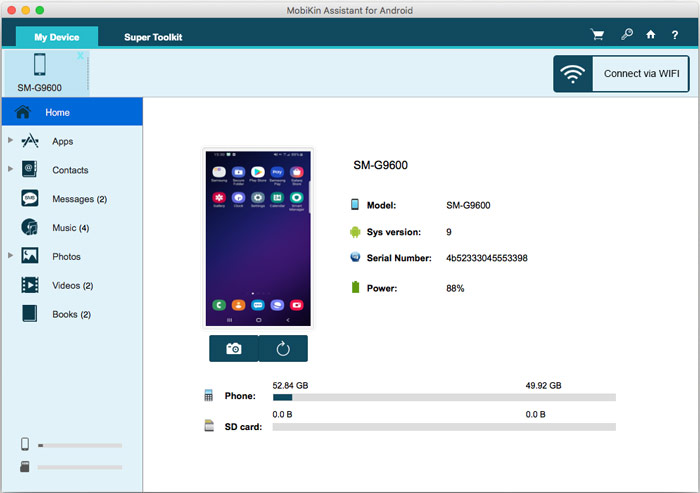
Step 2. To transfer SMS from Samsung to Mac, you can click the "SMS" category on the left sidebar and preview the text conversations on the panel. After deciding which ones need to be transferred, you can tick the small boxes in front of the items and click "Export" to move and save them as CSV or VCF format on your Mac.
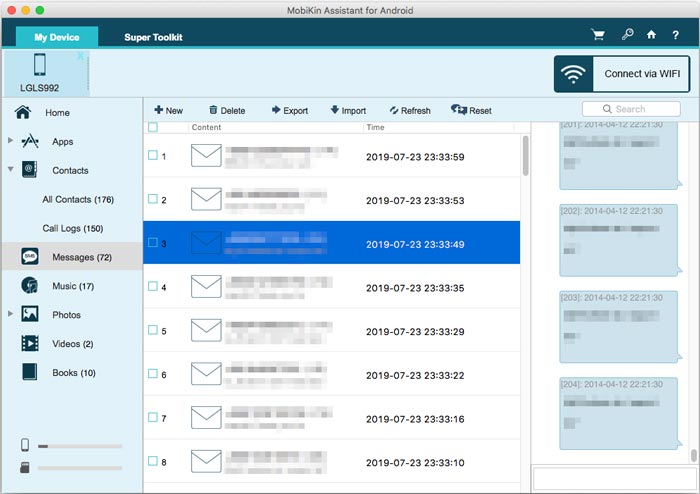
Note: In addition, photos, videos, books, contacts and books can be exported from Samsung to Mac in the same way. You can transfer these data to your Mac if you like. It also has a Windows version, and if you have a Windows computer, you can download the Windows version instead. Now please do not hesitate to have a try on this powerful program.



