Samsung Broken Screen Data Recovery: 6 Ways to Make It a Lot Easier
Hi, I'm currently facing a distressing situation as my Samsung phone's screen is bricked, broken, and unresponsive. Unfortunately, I have a considerable amount of important data stored on the device that I am unable to access. -- from Microsoft Community
A malfunctioning Samsung smartphone screen, whether cracked, unresponsive, or totally dead, can be a frustrating issue for us. Even more troubling is the uncertainty surrounding how to extract data from a Galaxy S24/S23/S22/S21/S20 with a broken screen. In this full guide, we will come up with 6 proven methods for Samsung broken screen data recovery, each tailored to specific situations.

- Part 1: How to Recover Data from Samsung with Broken Screen Effortlessly
- Part 2: How to Access Samsung Phone with Broken Screen via AutoPlay
- Part 3: How to Recover Data from Broken Screen Samsung via SmartThings Find
- Part 4: How to Back Up Samsung Phone When Screen Is Broken via OTG Cable
- Part 5: How to Recover Data from a Broken Screen on Samsung Memory Card
- Part 6: How to Retrieve Data from a Dead Samsung Phone by Turning to a Repair Shop
Part 1: How to Recover Data from Samsung with Broken Screen Effortlessly
If your Samsung phone has a non-responsive or dead screen, meaning the device is functional but you cannot access it to operate, you will require a 3rd-party program that can synchronize your phone with a computer to establish an alternative route for data recovery.
Tools like Broken Android Data Extraction can be used for this. For the purpose of this explanation, let's focus on this product and explore how it can help you retrieve data from a Samsung phone with a broken screen.
Why Is Broken Android Data Recovery Trustworthy?
- Recover data from broken Samsung without trouble.
- Rescue files from Galaxy internal storage or SD card.
- Restore Samsung data on your computer for preservation.
- Apply to contacts, SMS, call history, media files, and WhatsApp chats.
- Fix Android system issues and get Samsung back to normal status.
- At present, it only plays functions on most Samsung devices.
- Super easy and safe to use.
Now, download the powerful software and follow the below steps to begin Galaxy data recovery.
Full user guide for using this Samsung data recovery software:
First Step: Begin by downloading and installing the specified tool onto your Windows computer. Once installed, connect your Samsung phone to the computer using a USB cable. From the tool's menu on the left, select "Broken Android Data Extraction" and click "Start".

Second Step: Proceed to the subsequent step by entering your "Device Name" and "Device Model" accurately. Ensure you read and agree to the terms by ticking the box and clicking "Confirm".

Third Step: Follow the provided instructions to enter Download mode on your Galaxy device. Once successfully in this mode, initiate the scanning process by clicking "Start".

Last Step: Once the scanning is complete, review the list of recoverable files. Select the items you wish to restore from your device and click "Recover" to save them to your computer.

You Might Also Enjoy: When you have a Samsung backup, you can easily restore the backup content to a new phone to avoid data loss.
Part 2: How to Access Samsung Phone with Broken Screen via AutoPlay
You can also use the AutoPlay to recover media files from a broken Samsung screen. If the USB debugging is turned on, you can try this method to recover photos, videos, music, and documents from your broken Samsung. (Note: Not all Windows PCs necessarily have the AutoPlay feature enabled or fully functional).
How to use a phone with broken screen for data extraction via AutoPlay?
- Connect your Samsung device to a Windows-based personal computer using a USB cable.
- Wait for the Autoplay feature to automatically display a window.
- Identify the file you wish to recover and simply drag it from your Samsung device's storage to a desired location on your computer's storage.
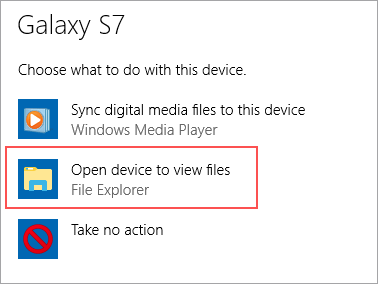
If AutoPlay doesn't pop up automatically, try the steps: Navigate to "My Computer" or "This PC" on your computer, locate the icon representing your Samsung device, and double-click on it to access its contents. Optionally, open "Command Prompt" as an administrator and run the command sfc /scannow to repair corrupted system files.
Part 3: How to Recover Data from Broken Screen Samsung via SmartThings Find
Previously known as Find My Mobile, Samsung made it its own service to customers for broken Galaxy data extraction. With SmartThings Find, you can also locate your Galaxy phone, tablet, watch, and other devices. It scans for your devices and even provides a map with detailed information, including addresses and timestamps. To make the recovery:
- To access SmartThings Find, go to the specified webpage on your computer.
- Next, choose the "Sign in" option and log in using your Samsung account details.
- After that, select the Backup function and pick the data you wish to back up to Samsung Cloud.
- Lastly, initiate the backup process by clicking the "Back up" button.
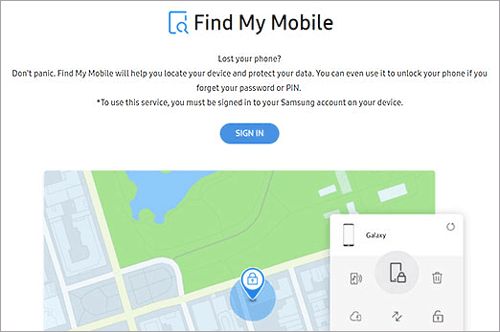
Notice: To utilize SmartThings Find, you must first establish a Samsung account on your Galaxy phone and log in. Additionally, SmartThings Find can back up your Samsung Galaxy to Samsung Cloud and wipe all stored data from the device. Note that this service is not supported on older Samsung models such as the Galaxy S3 and S2.
You Might Also Like:
Part 4: How to Back Up Samsung Phone When Screen Is Broken via OTG Cable
If your screen can display content but not receive touchscreen interactions, connect a USB mouse with an OTG cable to navigate. This allows you to perform Samsung data recovery from a broken screen. An OTG cable lets you connect your phone to a mouse or other USB device, enabling you to control your phone and transfer data to your computer or the cloud.
Can data be recovered from broken screen via an OTG cable? Yes! Follow the steps:
- Connect the OTG Cable: Plug an OTG cable into the USB-C port on your Huawei device and connect a keyboard to the USB port on the OTG cable.
- Reboot the Galaxy: Press and hold the "Power" button to restart the device. Release the button when you feel a vibration and wait for the lock screen to appear.
- Unlock the Device: Use the keyboard to enter your lock screen password and unlock the device.
- Switch to a Mouse: Disconnect the keyboard and connect a mouse to the USB port on the OTG cable.
- Navigate to Internal Storage: Open "This PC" on your computer, select your device, and then go to "Internal shared storage".
- Transfer Data: Copy and paste the desired data from your phone to a cloud service or your computer.

Part 5: How to Recover Data from a Broken Screen on Samsung Memory Card
If you have a broken Samsung device, first check if there is an SD card or Micro SD card inserted. If there is, you can transfer the data to another functional Android device by following these steps:
- Remove the SD card from your damaged Galaxy phone and insert it into a card reader with a compatible USB connector.
- Connect the card reader to another Android device's USB port.
- Open the Files app, select the SD card, and navigate to the folder you want to transfer.
- Tap and hold to select the desired files and choose "Copy".
- Open or create a destination folder in "Internal Storage", and tap "Copy here".
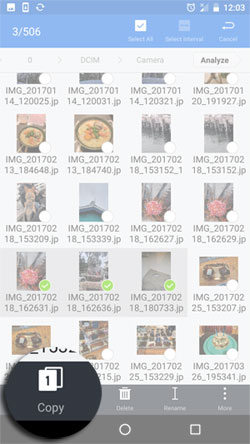
Alternatively, you can copy data from the SD card to your computer by following these steps: Insert your SD card into an external reader and connect it to your computer via a USB cable, or use your device's built-in memory slot if available. Open File Explorer, navigate to This PC, select the SD Card, and copy the desired files or folders to your PC.
Part 6: How to Retrieve Data from a Dead Samsung Phone by Turning to a Repair Shop
If the solutions above don't work or you prefer not to DIY, contact professionals for help. Take your broken Samsung phone to an official repair shop, where experts will replace the display and check for other potential issues. Either way, once you've received your repaired phone, it's time to back up your Galaxy phone to avoid data loss. To send your Galaxy phone for repair, consider the following factors:
- Reputation: Select a shop with good reviews and experience in data recovery.
- Experience: Ensure technicians are skilled with Samsung phones.
- Data Privacy: Verify the shop's data privacy protocols.
- Cost: Data recovery can be expensive, especially with advanced methods.
- Success Rate: Recovery isn't guaranteed, particularly with severe damage.

Roundup
Recovering data from a Samsung device with a broken screen can be challenging yet essential. Utilizing methods above can largely help your retrieve your valuable data. Finally, a side note here - It's best that you keep your external storage updated. In itself, a cracked or dead screen isn't such a horrific thing.
Extra Tip - Transfer data from a broken Samsung to a new Android/iOS device:
It is recommended to replace your old phone with a new one if the screen is cracked but still functional. To transfer data from a broken Samsung phone to a new device, you will require a third-party program such as MobiKin Transfer for Mobile.

Related Articles:
Top 8 Methods to Unlock Samsung Phone Forgot Password Easily
How to Recover Data from Water-damaged Samsung Phone? 4 Reliable Means
How to Control iPhone with Broken Screen Effortlessly? [Ultimate Guide]
How to Recover Data from Lost/Stolen Samsung Phone? 4 Options 2024
5 Brilliant Ways to Retrieve Deleted Texts on Samsung without Computer
How to Transfer Photos from Samsung to iPhone 15/14/13/12/11/X/8 [7 Options]


