6 Verified Methods to Fix Bricked Samsung Phone [Latest Info]
"My phone bricked itself last night. After pressing and holding all sorts of button combos it booted into recovery mode. It turned on to this and has been this way for 45 minutes." -- from Reddit
A normal Samsung device is undoubtedly a superb tool for us to make calls, text, take photos, enjoy music, play games and so on. But what if it becomes a brick and unable to respond to any order you made? Do you have any idea about how to fix bricked Samsung?
It doesn't matter if you do not know how to do while facing a bricked Samsung since the full solutions about it will be provided step by step here. Just read on to return your Samsung phone to normal.
- Part 1. Why Does Samsung Phone Get Bricked
- Part 2: Extract Your Wanted Data from Bricked Samsung
- Part 3: How to Fix Bricked Samsung Phone [6 Solutions]
> Fix 1: Replace your battery
> Fix 2: Replace the screen
> Fix 3: Utilize Odin
> Fix 4: Wipe cache partition
> Fix 5: Factory reset your phone
> Fix 6: Use Broken Android Data Extraction [Professional]
Part 1. Why Does Samsung Phone Get Bricked
If your Samsung phone is stuck on the boot screen, repeatedly restarting, or not turning on at all, it's likely bricked. The main reasons for a bricked Samsung can be concluded as below:
- Rooting/Custom ROMs: Mistakes during rooting or installing incompatible custom ROMs.
- Hardware Problems: Damage to the motherboard or key components.
- Bootloader Issues: Unlocking or messing with the bootloader improperly.
- Third-Party Apps: Malicious apps causing system conflicts.
- Overheating/Battery Problems: High temperature or a faulty battery during critical processes.
- Partition Issues: Errors in the device's storage or partition table.
- Software Issues: Failed updates, corrupted system files, or bad app installations.

What are the differences between soft-bricked and hard-bricked Samsung phones? Soft-Bricked: The phone is unresponsive but can be fixed with software (e.g., failed update or boot loop). Hard-Bricked: The phone is completely unresponsive and may require professional repair, often due to hardware failure or severe software issues.
Part 2: Extract Your Wanted Data from Bricked Samsung
If you have stored some important files on the bricked Samsung phone, you are advised to restore them from the device at first in case you lose all the data and are unable to get them back.
Here, Broken Android Data Extraction would be the most ideal tool for you to recover the files. It allows you to get access to a broken or damaged Samsung phone and recover the wanted files from it without touching any button on the device. You can go with the details below and try to retrieve the data on your bricked phone.
- Connect: Install Broken Android Data Extraction, then connect your disabled phone to the PC via USB.
- Select Mode: Read the instructions and choose the recovery mode based on your issue (e.g., black screen, cracked screen).
- Match Info: Select your phone's name and model from the list.
- Enter Download Mode: Follow the prompts to enter download mode and let the software download a repair package.
- Recover Data: Once fixed, scan your device, preview the data, and click "Recover" to save it to your PC.


Part 3: How to Fix Bricked Samsung Phone [6 Solutions]
Fix 1: Replace your battery
A non-functional battery may lead to problems with your Samsung device, so it is advisable to verify its performance. Should you encounter any issues, it is recommended to replace it with a new battery if it is removable.

Fix 2: Replace the screen
Sometimes, the problem may lie with the device's screen rather than the software. It is advisable to inspect the screen for any potential issues. Should you discover any defects, consider replacing it with a new screen by resorting to a reputable repair store.
Fix 3: Utilize Odin
If your phone is soft-bricked, try to unbricked it with Odin:
- Download the "odin3 v1.85" zip file, unzip it, and extract the firmware.
- Double-click the .md5 file to launch Odin, then select only the "F.Reset Time" option.
- Click the "PDA" button and choose the "VRALEC" bootchain file with the .tar.md5 extension.
- Power off your phone, then press and hold Volume Down + Home + Power.
- When the warning appears, press Volume Up to enter Download Mode.
- Connect your phone to the PC via USB. In Odin, wait for "Added" to appear, then click "Start". Wait for the "Pass!" message.
- Close and reopen Odin, then extract the "stock.vzw_root66.tar" file.
- In Odin, click "PDA" and select the "stock.vzw_root66.tar" file, then enable Auto Reboot, F. Reset Time, and Nand Erase All options.
- Click "Start" to flash the ROM. Wait for the green "PASS" message.
- Remove the battery and reinsert it to restart your device.
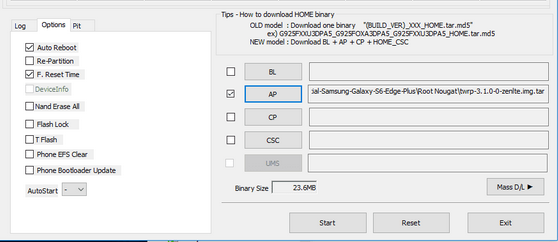
Note: Odin is designed for Samsung devices, but you must download the correct firmware for your specific model. Flashing firmware using Odin typically won't erase personal data if you select only the necessary firmware files. However, if you perform a factory reset via Odin, your data will be wiped.
Fix 4: Wipe cache partition
Your Samsung phone uses a cache partition to store temporary data for quicker access. It usually gets wiped automatically, but sometimes it can fill up and cause your phone to soft-bricken. Wiping the cache can often fix this issue.
- Power off your device if not already off.
- Enter Recovery Mode: For devices with a Home button: Press Volume Up + Home + Power. For devices without a Home button: Press Volume Up + Bixby + Power.
- In recovery mode, use the Volume buttons to select "wipe cache partition".
- Press the "Power" button to confirm.
- Wait for the cache to be wiped, then reboot your device.
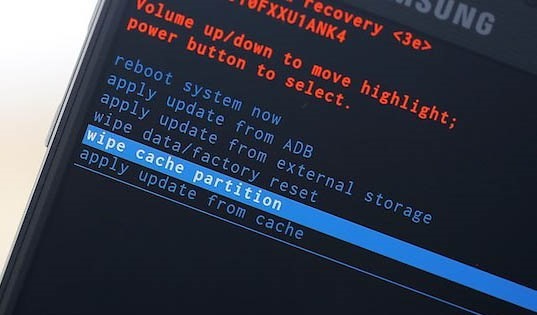
Fix 5: Factory reset your phone
- Enter into recovery mode as above.
- Use the Volume buttons to navigate to "wipe data/factory reset" and press the Power button to confirm.
- Select "Yes" to proceed.
- After the reset is complete, choose "reboot system now."
- Your phone will restart and return to factory settings.
Fix 6: Use Broken Android Data Extraction [Professional]
If you have a computer at that moment or do not want to use any software that may or may not work out, you can choose to flash your device to solve the problem that your Samsung gets bricked. Flashing a stock or custom ROM on your Samsung is not easy.
As can be drawn from Part 2, Broken Android Data Extraction can be used to retrieve data from a broken or bricked Android device, it can also be utilized to unbrick a Samsung phone without any trouble as long as you follow the detailed steps below carefully.
What can Broken Android Data Extraction do for you?
- Fix bricked or broken Android phone in various situations.
- Extract various data types from a frozen Android phone or SD card.
- Apply to contacts, SMS, call logs, photos, music, WhatsApp, videos, documents, etc.
- Let you preview and retrieve your files to a PC easily.
- Currently, it mainly focuses on most Samsung phones/tablets.
- It values your privacy.
How to fix a bricked Samsung device via Broken Android Data Extraction?
Step 1. Open the program and select "Broken Android Phone Data Extraction" from the options on the left. If your Samsung phone is operational, click "Start." If it is not functioning, select the "Fix Device" button.

Step 2. Upon choosing "Fix Device," identify the primary issue you are facing with your bricked Galaxy phone. Then, click "Next."
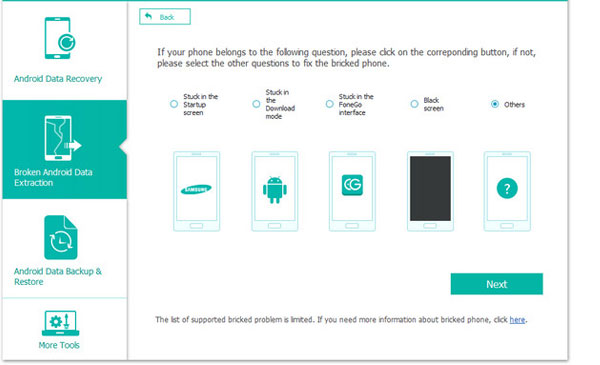
Step 3. Specify the name and model of your Android device. Click "Confirm" and follow the instructions to enable "Download mode" on your phone. To do this, power off the device, then press and hold "Volume Down," "Home," and "Power" simultaneously, and finally press "Volume Up" to access "Download mode."

Step 4. Connect your Samsung device to the computer. The program will automatically download the recovery package and begin scanning your device. Please wait until the repair process is completed successfully.
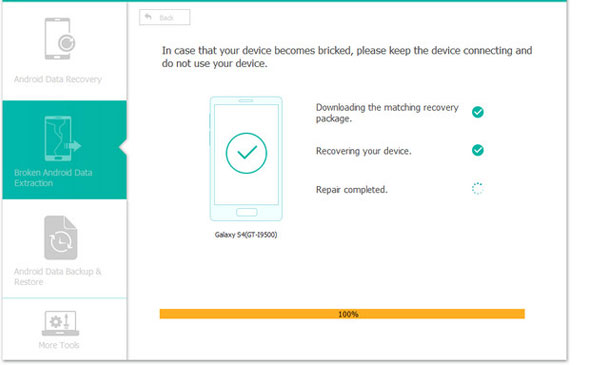
Additional Tips: If your Galaxy phone is still bricked after the solutions above, try to reach out to Samsung services:
- Check Warranty: Ensure the phone is under warranty for free repair.
- Prepare Info: Have your phone model, serial number, and proof of purchase ready.
- Contact Support: Reach out via phone, Samsung Members app, or online chat.
- Describe the Issue: Explain the problem and any troubleshooting steps.
- Request Repair: If under warranty, Samsung may offer a free fix or estimate.
- Visit Service Center: Follow the instructions to take your phone to a repair center.
- Follow Up: Track repair status through support.
- Consider Data Recovery: Ask about data recovery if needed.
Related Articles:
How to Fix iPhone Gets Bricked After iOS 18 Update
How to Back Up Samsung Phone to PC/Computer? Top 7 Methods
5 Tactics to Recover Formatted Data from Android Phone with/without Backup
7 Options to Transfer Data from Samsung to Samsung without Smart Switch


