How to Bulk Delete Icons on iPhone/iPad
Your iPhone/iPad is running slower and slower? Your device continues to crash without any reason? While it is partially due to fact that you have saved too many files on your device, it is also due to some useless files on your device including icons on the screen of your device. So to free up as many files and speed up the device, you also need to timely delete icons on iPhone/iPad at regular times.
Of course, to bulk delete icons on iPhone/iPad, you have more than one way to go. And you can directly delete icons within the device itself. Now, just continue your reading to know more details.
Solution 1. Remove Icons on iPhone/iPad from Home Screen
Solution 2. Delete Icons on iPhone/iPad from Settings
Solution 3. Easily Bulk Delete App Icons on iPhone/iPad (Recommended)
Solution 1. Remove Icons on iPhone/iPad from Home Screen
- Open your iPhone/iPad and preview all downloaded apps on the main screen.
- Locate the app that you want to delete.
- Press and hold down the app that you want to delete.
- The icon of "X" will appear on the main interface.
- Tap on it and the selected app will disappear from your device.
![]()
Note: If the app is synced on your iTunes, you need to delete the app from there or else it will re-install anytime you sync your iPad/iPhone.
Also Read: How to Delete iOS Update on iPhone
Solution 2. Delete Icons on iPhone/iPad from Settings
- Locate Settings on your iPad/iPhone.
- Go to General > Usage to continue the process.
- Tap on Show All Apps option to preview all apps on the device.
- Select the apps that you want to delete and hit the Delete App option to continue.
- Click on Delete option on the pop-up message and the selected apps will disappear form your home screen.
![]()
Solution 3. Easily Bulk Delete App Icons on iPhone/iPad (Recommended)
Want to bulk delete app icons on iPhone/iPad with zero recovery possibility? This software - iPhone iPad App Icons Remover is your best handy tool. With this software, you can easily bulk delete app icons on iPhone/iPad. Moreover, this software can also help to delete the other files saved on your device including contacts, messages, photos, videos and many more. Powerful and professional as it is, this software also boasts of a simple user interface, which allows you to effortlessly delete anything on your device within 1-2-3 steps.
Below is the step-by-step guide on using this software:
1st - Open the installed software on the computer and link your device to the computer via the USB cord. Then it will detect your device and show several different options on the main interface.
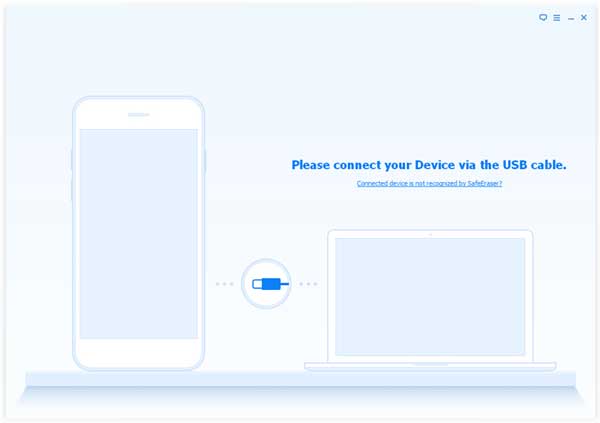
2nd - Choose "iOS Optimizer" mode and then select the "Unused App Elimination" categories from the six categories of data.
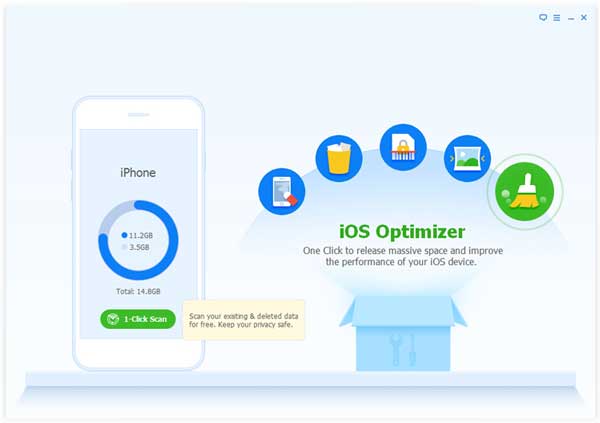
3rd - Hit the "Start Scan" option to search the apps on your iDevice.
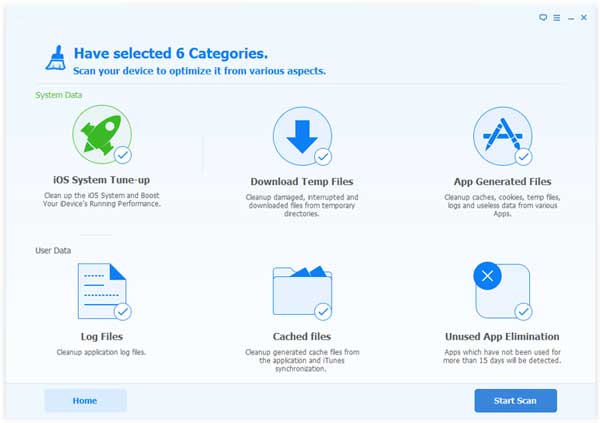
4th - After scanning, you might get a list of apps, and please select the app icons that you want to remove and click "CleanUp" option to start the process.

5th - Just wait patiently for the process to get completed within a little while. After that, your device might automatically reboot and show how much space you have saved on your iOS device. And then all unwanted app icons will be permanently erased from your iPhone/iPad.
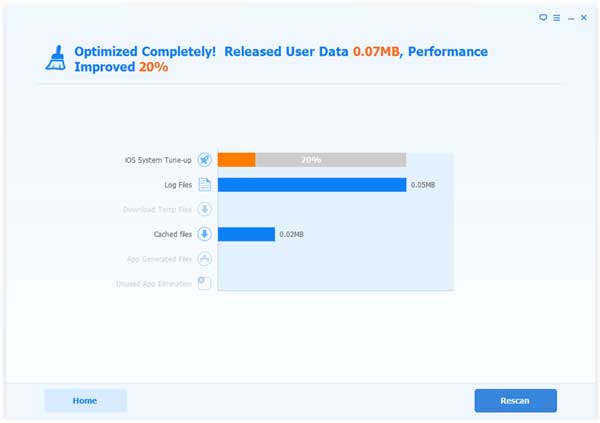
Related Articles:
[Fixed!] How to Permanently Delete Text Messages on iPhone?
Can I Delete Songs from iPhone But Keep Them on iTunes? Of Course You Can!
How to Permanently Delete Text Messages from My Android Phone?



