iMessage Backup: 3 Free Ways to Backup iMessages
Honestly speaking, it isn't uncommon for iPhone users to lose important iMessages on their phones and this can happen for different reasons. Therefore, it is very important to make an iMessage backup to guarantee the safety and seamless accessibility of your data whenever and wherever you need it. Unfortunately, very few iPhone owners have the slightest glimpse of how to backup iMessages. And that brings us to the big question - where and how can you backup iMessages for future reference?
Most iPhone users are also interested in:
- How to Transfer Text Messages from iPhone to Computer?
- How to Find Old Text Messages on iPhone? 4 Easy Solutions for Your Needs!
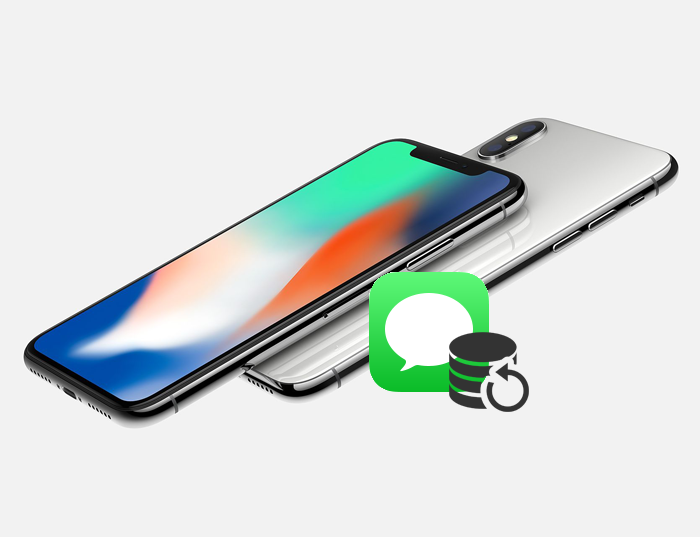
Well, an iMessage backup can be done on iTunes, iCloud or even your personal computer. But how? If that's your concern – of which I believe it is, this article seeks to answer all of your questions with an elaborate step-by-step guide on how backup is performed on each of the three platforms.
How to Backup iMessages to iCloud?
iCloud is perhaps the most effective and reliable platform to backup iPhone messages. In order to successfully backup your iMessages to iCloud, you will need a steady Wi-Fi connection and a power source. Besides these two essentials, please ensure that there is enough space on the iCloud drive you are intending to backup your messages. If there isn't enough room, you will be notified, so be on the lookout for such a notification just in case.
Steps to backup iMessages to iCloud:
Step 1. Connect your phone to a Wi-Fi network with internet access.
Step 2. After this, connect the phone to a charger or a laptop and ensure that it is charging.
Step 3. Turn on "iCloud Backup" on your phone: go to "Settings" > (your name) > "iCloud" > "iCloud Backup" > toggle on the "iCloud Backup" button.
At this point, you might receive a notification saying "Automatic sync disabled". This implies that your phone will not be able to sync automatically with your computer. If this is okay for you, you can click "OK" and proceed.
Step 4. Tap "iCloud Backup" and if you are using iOS 10.2 or an earlier version, select "Back Up Now". Then your iMessages will be saved to iCloud automatically and you can access them from the iCloud platform once the backup is complete. (If you want to know how to view text messages on iCloud, please go to the page "Step-by-step Tutorial to View Text Messages on iCloud">>)
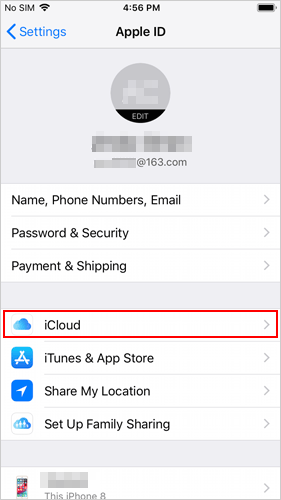
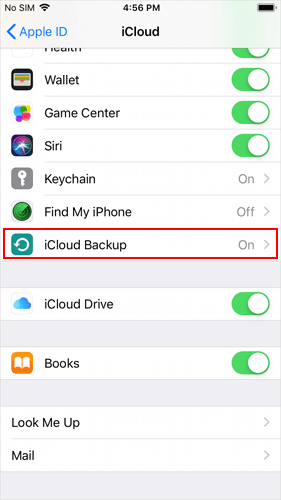
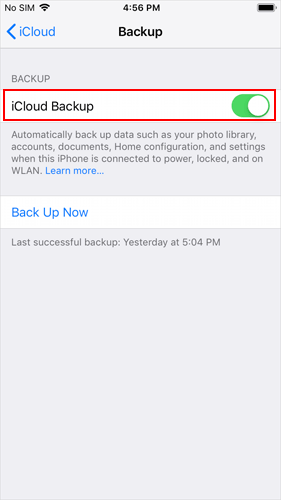
Sync iMessages to iTunes for Backup
iTunes is another platform that allows you to perform the iMessage backup. However, by using this way, you need to back up all your contents on iPhone rather than save iMessages only. (To learn more about iTunes backup, please turn to the page "How to Back Up Data from iPhone by Using iTunes">>)
Here is how to backup iMessages to iTunes:
Step 1. Open iTunes on your computer and then connect your iOS device to your PC via a Universal Serial Bus cable (USB).
Step 2. Select your device by clicking on "Device" located on the upper left corner of the iTunes tab.
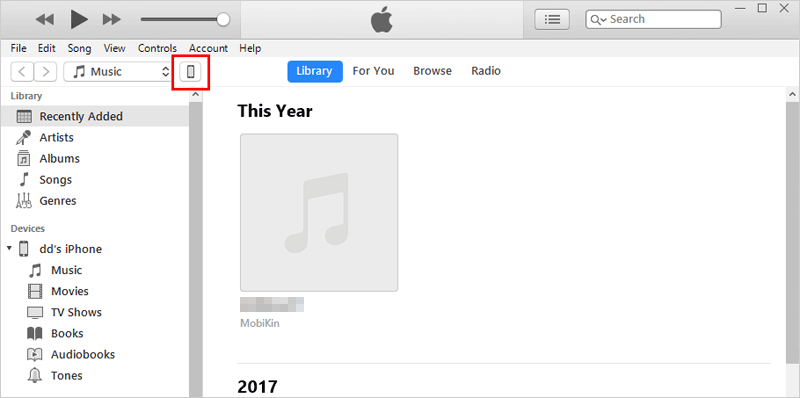
Step 3. After selecting your device, please click the "Summary" option that is located on the left side of iTunes.
Step 4. In the right panel, you need to select "This computer" under the "Backups" section and then hit "Back Up Now" to begin the iMessage backup.
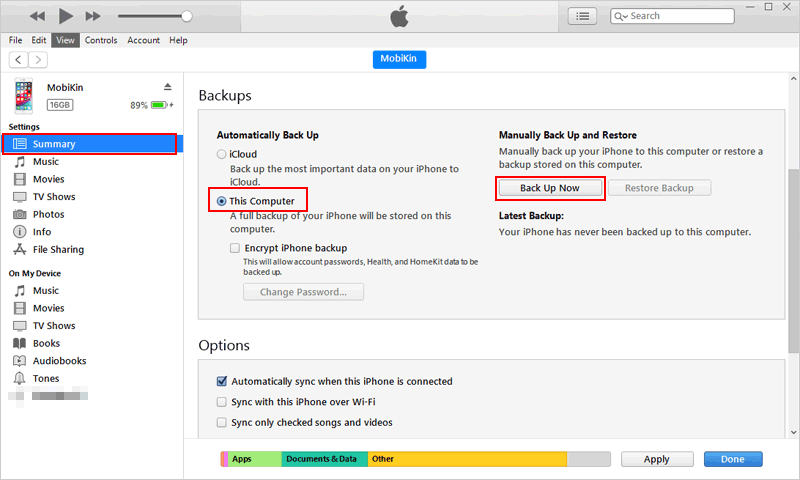
An iTunes library can only be synced with a given iOS device at a time. So, if you get a notification saying that your device is already synced to another library, it implies that your iPhone has previously been synced with another iTunes library. And if you go ahead and click "Erase and Sync" on this notification, all the contents in the selected device will be deleted and replaced with the contents on your current computer.
Backup iMessages to PC for Free (Recommended)
MobiKin Assistant for iOS is a professional tool to backup iPhone data. It not only enables you to backup iMessages to PC, but also allows you to transfer other file types like contacts, text messages, notes, calendars, books, music, photos, videos, bookmarks, etc. from iDevice to PC/Mac with simple clicks. With the help of this tool, you will be able to complete the iMessages backup without hassles.
Tutorial to backup iMessages to PC for free:
Before starting the backup process, the latest iTunes needs to be installed on your computer.
Step 1. Download the software by clicking the icon below and then go with the wizard to properly install it.
Step 2. Launch the installed program on your computer. Then you need to connect your iPhone to your computer and make the connected device recognized.

Step 3. Choose the "Messages" category when you see the following interface:

Step 4. After that, all the messages saved on your iPhone will be located to the right panel. Just choose and check the iMessages that you want to backup.
Step 5. Hit the "Export" option on the top menu and then the selected messages will be moved to the computer automatically.
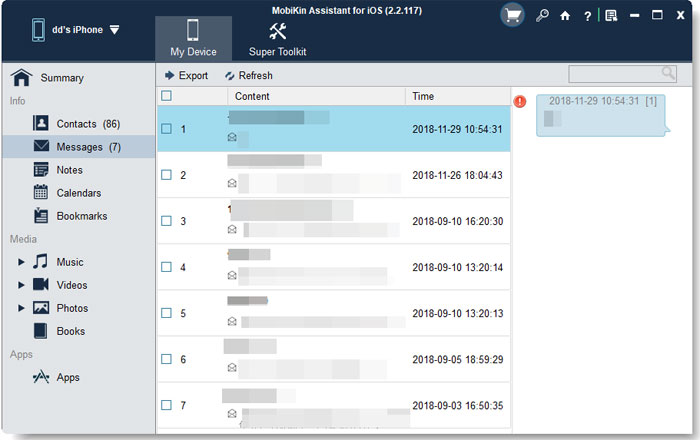
How to Recover Deleted iMessages without Backup?
With a backup, you are capable of getting back your iMessages while you accidentally lose them. However, sometimes you may not be able to make a backup before losing them. In this case, you can try to retrieve your iMessages using iMessage Recovery Software. This tool can help to recover your deleted messages, contacts, call history, notes, calendars, and more from iOS devices easily.
You can simply click the icon below to get the recovery software. And if you wish to get more methods to recover deleted iMessages, you can go to "3 Ways to Recover Deleted iMessages (High Success Rate)".
Bottom Line
Having an iMessages backup is beneficial - you can rest assured that you will never lose a single message no matter what happens to your device. Even better, you can conveniently access your iMessages on several platforms wherever and whenever you want to. Hence, you are strongly recommended to back up your iMessages and the methods above can help you to achieve the goal easily.
Related Articles:
How to Print Text Messages on iPhone?
Full Guide on How to Backup iPhone to iCloud Easily
[Step-by-step Tutorial] How to Backup iPhone to Google Drive?



