Different Ways to Backup iPhone 14/13/12/11/Xs/XR/X or iPhone 8/7
This year there are many rumors and news about iPhone new products- iPhone Xs, iPhone Xs Max and iPhone XR, and it is reported that these two exciting products may be unveiled in recent days. If you are the one who wants to buy and use these powerful equipments, you'd better know the means to backup data on iPhone Xs/Xs Max/XR. Otherwise, you may lose some important files one day and be difficult to get them back. Therefore, you are recommended to master the method of backing up files.
Part 1. Why Should You Backup iPhone Xs, iPhone Xs Max and iPhone XR?
Part 2. Backup iPhone Xs/Xs Max/XR with MobiKin Assistant for iOS (Recommended)
Part 3. How to Backup iPhone Xs/Xs Max/XR via iCloud?
Part 4. Using iTunes to Backup iPhone Xs, iPhone Xs Max and iPhone XR
Part 1. Why Should You Backup iPhone Xs/Xs Max/XR?
It is very likely that iPhone Xs, iPhone Xs Max or iPhone XR equips more various and powerful functions than iPhone X/8 Plus/87/6s/6. Among these features, the bigger storage space will allow users to store more data without any scruple so you may think why you should backup iPhone 9/XS/X Plus and whether it is necessary. In fact, backing up the files in a phone is essential, because:
- You may damage or lose your phone and in this case, you may lose all the data and they would be unsecure.
- You might delete the important data accidently so the data backups can help you find them back more easily and quickly.
- You are able to manage the backup data on other device.
In order to avoid the data lost and keep the data secure, you are advised to backup your phone.

Part 2. Backup iPhone XS, iPhone X Plus or iPhone 9 with MobiKin Assistant for iOS (Recommended)
Using a third-party software- MobiKin Assistant for iOS is the best way to transfer and save files on iPhone Xs, iPhone Xs Max and iPhone XR. As one of the most powerful assistant for iPhone users, this tool allows users to transfer, backup and manage all contents on iPhone with one simple click. That means the backup process won't time-consuming any more.
Before using it, you can know some features of this program:
- Transfer up to 14 types of files from iDevice to computer with few simple clicks, including Video, Photo, Song, eBook, Contacts, Text Messages, Notes, Voice Memo, Playlist, etc.
- Manage or control the transferred files on the local hard disk without any limitation.
- Access and preview different kinds of files like Contacts, Notes, Photos, Music, Apps and so on.
If you are interested in this tool and willing to try it, you can follow the steps listed below to transfer the data on iPhone to computer and save them.
Step 1. Download and install the tool
You can click on one of the icons below to download the wanted version on your computer and install it.
Step 2. Link your device to computer
Using an USB cable to connect your iPhone to PC and launch the iTunes. Here the version of iTunes must be the latest one or you may fail to use this software.
Step 3. Make your device be recognized
Run the tool on your computer and it will detect your linked phone automatically. Then a pop-up window will appear on the computer which asks you to trust the computer on your phone. Just go with the prompt to trust the computer on your device and then click Continue to go on.

Step 4. Copy the files you wanted to computer
After that, the program will detect your iPhone successfully and display several folders on the interface. Just tap on the folder you wanted in the left pane to locate all its contents. Then tick the contents you wish to transfer and click on "Export" button to copy and save them on your PC.
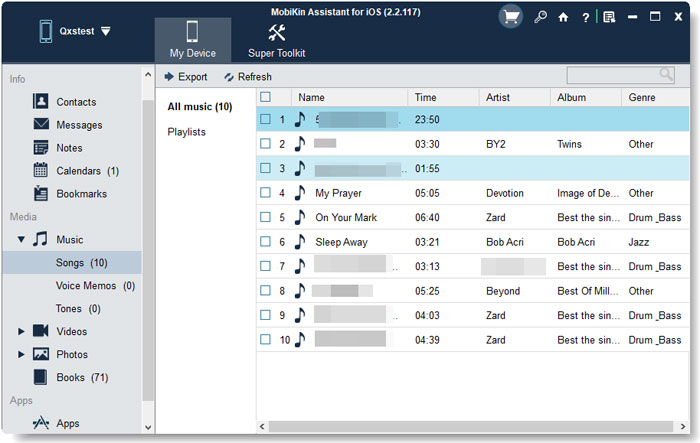
Part 3. How to Backup iPhone Xs, iPhone Xs Max and iPhone XR via iCloud?
iCloud is one of the storage tools for iPhone that are provided by Apple Inc. iCloud allows users to backup, share and manage their files for free. With it, you don't even have to manually copy your iOS files. Just give your iPhone some taps and iCloud will do the rest. But you should pay attention to the storage space. Here the free storage space of iCloud is limited, only 5GB. So if you want to store more files, you need to pay for it.
Now let's begin to transfer the data on your iPhone Xs/Xs Max/XR.
Step 1. Link your phone to Wi-fi
Connect your iPhone to a stable wireless network to guarantee a smooth backup process. If you fail to link iPhone to Wi-fi, you can click here to know how to fix it.
Step 2. Turn on iCloud Backup
Go to Settings> iCloud, and tap on the “iCloud Backup” switch to enable the feature.
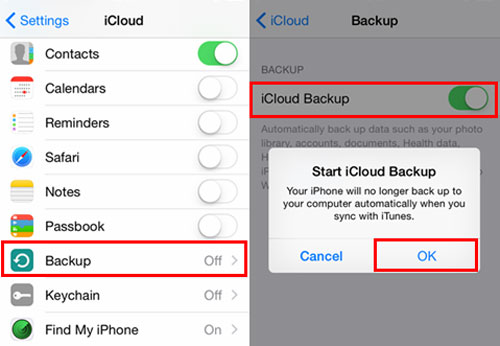
Step 3. Backup iPhone Xs, iPhone Xs Max and iPhone XR data
Select Back Up Now and wait for a few seconds. Then the files on iPhone Xs, iPhone Xs Max and iPhone XR will be copied to iCloud and if you always turn on the iCloud Backup feature, it will sync your data automatically once you connect your phone to Wi-fi.
See also:
My iPhone Won't Backup to iCloud, How to Fix it?
Part 4. Using iTunes to Backup iPhone XS/X Plus/9
iTunes is another iPhone storage tool provided by Apple Inc. It is also a helpful tool for copying files freely. But for using this means, you should have a computer or Mac at hand. In addition, you must sure that the iTunes version on your computer is the latest. If you are sure about that, you can go with the steps below to backup iPhone Xs/Xs Max/XR.
Step 1. Connect iPhone with computer
Link your iPhone to computer according to USB cable and the iTunes in your computer will be launched and detect your device automatically. Sometimes the iTunes may not recognize your phone successfully, you can see here to find the solution if you don't know how to fix it.
See also:
Finding Methods to Connect iPhone to iTunes? Here!
How to Fix iPhone Not Showing Up in iTunes?
Step 2. Start to backup data
After the successful recognition, iTunes will display several folders on the interface. Just click on your device to show a new interface and click "Backup Now" to start the backup.
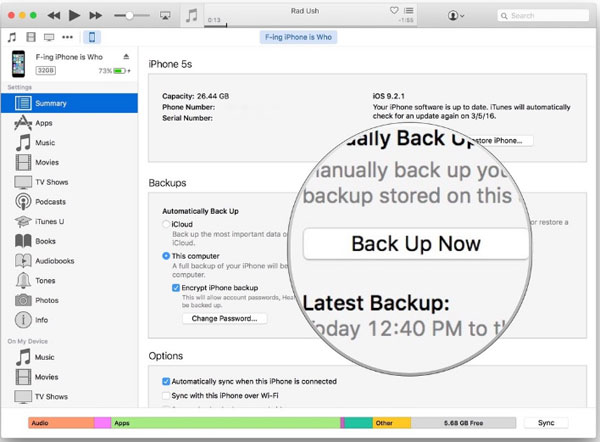
Step 3. Check the backup folder
Just go to Edit> Preferences> Devices to inspect the files that you have backed up just now.
Related Articles:
How to Sync Outlook Calendar with iPhone?
How to Transfer iTunes U from iPhone to Computer/Mac?
How to Restore from iCloud Backup without Reset?
How to Transfer Large Videos from iPhone to PC
6 Ways to Transfer Photos from Computer to iPhone Effectively



