How to Put Videos on iPhone Easily [All 6 Methods]
Every iPhone user likes to watch their favorite movies and videos on the iPhone, which is a great way to kill time. But do you encounter such a problem that you have some favorite videos downloaded from YouTube and stored on your computer, and then you desperately want to put videos on iPhone from the computer, so that you can share or enjoy them anytime, anywhere.
To put a video on iPhone, you need to use iTunes or some other tools and solutions. In this article, we will solve your question by teaching you how to import videos to iPhone in six different ways.
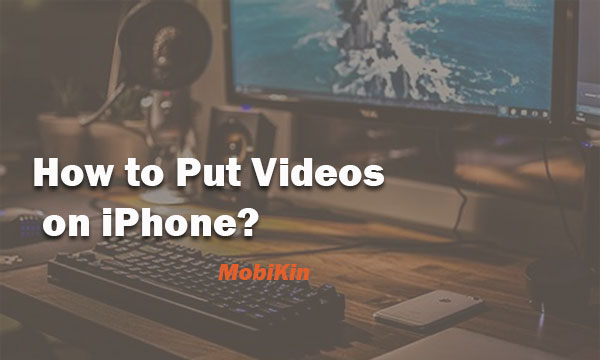
- Method 1: How to Put Videos on iPhone with iOS Transfer
- Method 2: Add Movie to iPhone from PC with iTunes
- Method 3: How to Put Movies on iPhone with iCloud
- Method 4: How to Add Videos to iPhone with Dropbox
- Method 5: How to Get Videos on iPhone with VLC
- Method 6: How to Put Videos on iPhone with AirDrop
Method 1: How to Put Videos on iPhone with iOS Transfer
iTunes is regarded as the default way to transfer data on the iPhone. But as we all know, iTunes will cause the risk of iPhone data loss when using it to transfer data to iPhone. Therefore, if you want to complete this video transfer process safely and quickly, the best iPhone video transfer software - iOS Transfer will help. It can transfer videos or movies in different formats to your iPhone in a flash.
iOS Transfer Works Well to:
- Transfer data between iPhone/iPad/iPod and a computer (PC/Mac/laptop).
- Switch files from one iOS device to another.
- Access and manage iPhone/iPad/iPod data from computer.
- In addition to videos, it also supports photos, music, contacts, text messages, TV shows, ringtones, podcasts, documents and more.
- It is compatible with all iPhone models, such as iPhone 16/15/14/13/12/11/X/8/7/6, etc.
- It is 100% safe iOS data management software that no information leakage would happen.
How to Use iOS Transfer to Add videos to iPhone?
Step 1. Connect your iPhone to your computer via a USB cable, launch iOS Transfer after you downloaded and installed it, and wait until your iPhone is detected by the software. Then, you'll see an interface like below:

Step 2. Highlight the "Videos" category from the left side menu and on the new window, turn to the top menu to click the "+" button followed by "Add File" or "Add Folder" to add videos files from your computer.

Step 3. Browse your computer to select the videos that you want to import to iPhone and click "Open". Then, the transfer process will be initiated automatically.
iOS Transfer can also help you export videos from iPhone to computer, manage your videos, music, photos, and other data files as well.
Method 2: Add Movie to iPhone from PC with iTunes
After all, it is officially developed by Apple, and most users are more willing to use iTunes to add movies to iPhone. Before you begin, make sure you have installed a version of iTunes that is compatible with your computer. Then, you can follow the steps below to learn how to add video files to iPhone via iTunes.
You should know, and as I mentioned above, iTunes only allows your iPhone to sync with the iTunes library, which will inevitably erase some of the existing videos on your iPhone. If you want to keep the existing videos on your iPhone without any risk of data loss, please refer to method 1.
- Connect your iPhone to your computer and open iTunes manually if it is not launched automatically.
- Click "File" > "Add to Library" on the menu bar, choose the videos on your computer and add them to the iTunes library.
- Click your iPhone under the "DEVICES" section and choose "Movies" under the "Summary" tab. Then, click "Sync Movies", select the video files you want to put onto your iPhone and click "Apply".
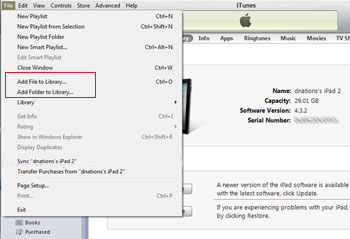
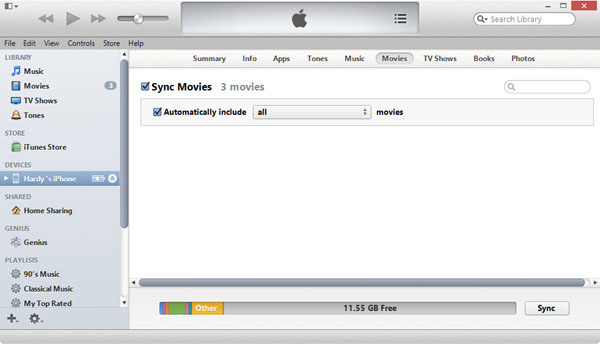
After the steps above, you can finish using iTunes to sync video onto iPhone.
Check If You Need:
Method 3: How to Put Movies on iPhone with iCloud
The common point of the two methods introduced above is that both require a USB cable to work. So, is it possible to synchronize the video to the iPhone by wireless transmission? Of course, it can! The cloud service iCloud provided by Apple can help you synchronize videos wirelessly between different devices, as long as you use the same Apple ID.
By the way, iCloud provides two different ways to synchronize videos, one is using iCloud Photos, the other is iCloud Drive, you can choose the right one according to the size of your videos.
How to import video to iPhone using iCloud:
- Go to the iCloud website on your PC and sign in with the Apple ID you use on your iPhone.
- Choose either "Photos" or "iCloud Drive" to upload the target videos from your computer to iCloud.
- Turn to your iPhone, open the "Photos" app, or "iCloud Drive" to access the videos you transferred from your computer.
- Download the videos from iCloud to your iPhone storage.
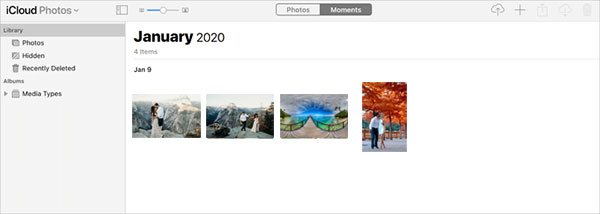
To ensure that iCloud can work smoothly, please make sure your iPhone is connected to a stable network and iCloud has enough storage space (How to Fix iCloud Storage Full Issue?).
Method 4: How to Add Videos to iPhone with Dropbox
If you don't have an iCloud account, it doesn't matter, other cloud-based file sharing services, such as Dropbox, Google Drive, etc., can also achieve the task of wirelessly transferring videos to iPhone. Here, we take Dropbox as an example.
If you haven't installed Dropbox on your computer, you can also directly go to https://www.dropbox.com/, log in with your account, and upload the video files.
How to upload video to iPhone with Dropbox:
- Run the Dropbox for Windows program on your computer and go to click "Files" > "My files" > "Upload files" to upload videos from your computer to Dropbox.
- Turn to your iPhone and run the Dropbox app on the device. Make sure sign in with the same account you use on your computer.
- At last, you can access and download the videos from the Dropbox app onto your iPhone storage.

Method 5: How to Get Videos on iPhone with VLC
To give you more choices, we now recommend a third-party tool that can also help you to put videos on iPhone over WiFi. It is VLC media player, a cross-platform media that is compatible with PC and iPhone. player. With its help, you can freely share files between iPhone and PC without a USB cable.
How to load movies on iPhone using VLC app:
- Download and install the VLC app on your iPhone. Launch it and click the VLC icon at the top left.
- Turn on the "Sharing via WiFi" option and take notes of the IP address on the screen.
- Turn to your computer, open a browser, and enter the IP address in the location bar. Press the "Enter" key.
- Locate the videos you want to transfer to your iPhone from the computer, drag and drop them to the page, and wait for the videos to be added to your iPhone.
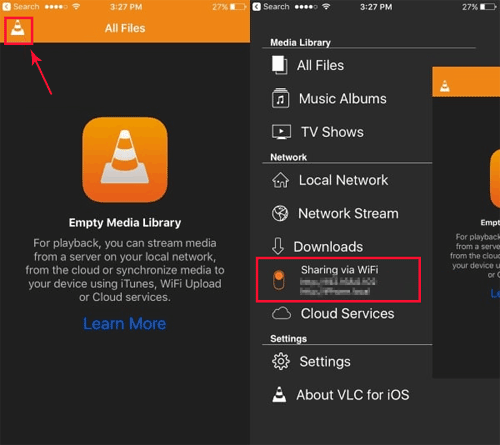
By default, the video files will be saved to the VLC app. If you wish to save them in the Photos app, you can select these videos, tap on the "Share" button > "Save [number] Videos" > "OK", and then these selected videos will be transferred to your iPhone camera roll.
Method 6: How to Put Videos on iPhone with AirDrop
If you are a Mac user, AirDrop is undoubtedly the easiest and most effective way to transfer videos to iPhone. Just make sure your Mac and iPhone are both on the same Wi-Fi network and close to each other. Follow these steps and you can quickly transfer videos from Mac to iPhone (AirDrop Not Working on iPhone?):
- Navigate to the Finder app on your Mac to get started.
- Find "AirDrop" in the sidebar or select "Go > AirDrop" from the Finder menu bar.
- Turn on Bluetooth if it is not already activated.
- Your iPhone should appear as a nearby device in the AirDrop interface.
- Make sure both Bluetooth and Wi-Fi are enabled on your iPhone for AirDrop to work properly.
- Drag and drop the video file from your Mac onto the iPhone device icon in the AirDrop window.
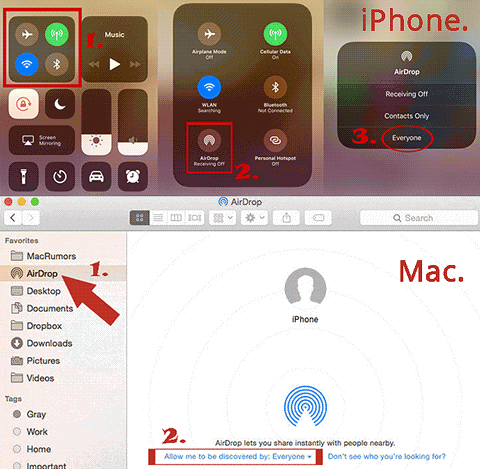
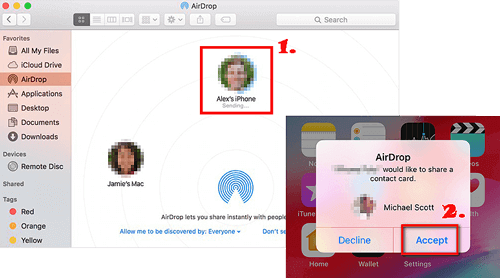
Important: AirDrop automatically assigns received files to apps that can open them on your iPhone. If the video format is not compatible with any iPhone app, the transfer will not work. To avoid this problem, consider downloading VLC for Mobile, a versatile iPhone app that can play nearly all video formats.
The Bottom Line
As you can see, there are actually many ways to transfer videos to iPhone. However, the safest and fastest method is undoubtedly to use iOS Transfer. It can not only transfer videos from computer to iPhone in simple clicks, but also help you manage iOS devices easily. If you have used it, then you must know that it is a very easy-to-use software, and even beginners can easily master its functions and usage.
Now, choose the method that suits you best and start your video transmission journey. Please share your experience and ideas with us in the comments section below.
Related Articles
6 Effective Ways to View and Access iPhone Files on PC/Windows
Tips to Transfer Contacts from iPhone to Computer



