What if AirDrop Not Working on iPhone? Here're Full Tips and Tricks
"Despite resetting my iPhone I cannot AirDrop to a known contact. I have checked Bluetooth is on, hotspot off contacts are both on each other's phone but no go. Something wrong with apple's version? Can anyone send a fix?"
Many Apple users may be familiar with AirDrop. Alright, it's a feature from Apple Inc. aiming at moving data between iDevices or iPhone/iPad and Mac. While during the use, some of you may have encountered AirDrop not working on iPhone issue as we mentioned in the foreword.
In an attempt to deliver a comprehensive guide to handle the problem, this post discusses 13 solutions. Plus, you'll learn about some tips on "AirDrop requirements for iDevices", "Why is AirDrop not working on iPhone", etc.
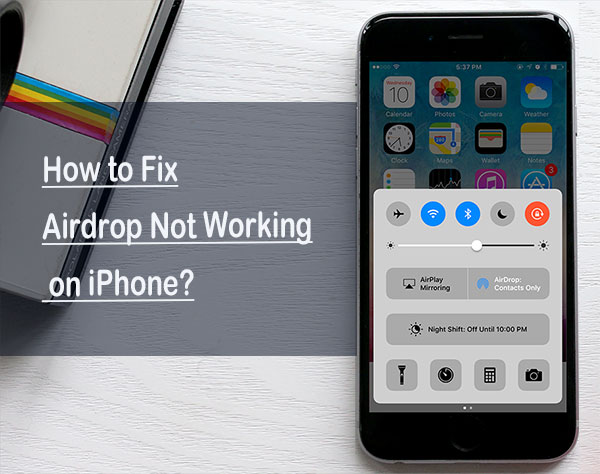
Part 1: Things You Should Know before Fixing AirDrop Not Working Problems
"Why isn't my AirDrop working on iPhone?" Prior to answering this question, let's first check out some of the minimum requirements for using AirDrop.
- AirDrop Requirements for Apple Devices
- Ensure that your iDevices are on iOS 7 or up, and your Mac works with macOS X lion (10.7) or higher.
- In addition to enabling AirDrop, Bluetooth and Wi-Fi should also be switched on beforehand.
- To get the transfer started, you should place the two devices close to each other.
- Make sure your iPhone/iPad can be discovered by the other one.
- There should be enough remaining memory space in the receiving device.
- Why Won't My AirDrop Work on iPhone
- Some software glitches on iPhone or iPad.
- Some modes in the iDevices are not set properly.
- There may be something wrong with Wi-Fi connection.
- Personal Hotspot might not be switched off.
- Some setup for transfer is improperly done.
- iPhone's OS is not compatible with the AirDrop.
- ...
You May Also Like:
- How to Share Music on iPhone? (4 Simple Ways)
- How to Sync Contacts from iPhone to iPad? 4 Ways for You!
Part 2: Troubleshoot AirDrop Not Working on iPhone Issues (13 Fixes)
Now, if your iPhone or iPad AirDrop not working, just go through the following 13 fixes please:
1. Put iDevices within 30 Feet
Bluetooth servers as data discoverer for file transfer via AirDrop. Yet it has certain requirements for distance. And is easily affected by a wall. Therefore, you should first check whether the distance between the Apple devices is within 30 feet. If necessary, just bring them closer to each other.
2. Adjust AirDrop
"Everyone", "Contacts Only" and "Off" are the 3 permission level on AirDrop Settings. In case of the AirDrop not working well with the iPhone/iPad OS, just set the option as "Everyone". (to do so, simply go to the Home screen, and head to Settings > General > AirDrop > choose from the remaining options. If AirDrop doesn't work, try to turn it off and on again.)
3. Reset Network Settings
Before moving data with AirDrop, in addition to turning on Bluetooth, WiFi needs to be enabled as well, for a stable WiFi is a prerequisite for a smooth migration. To achieve this, please reset network settings by going to Settings > General > Reset > Reset Network Settings.

4. Restart Wi-Fi and Bluetooth
After trying resetting the network, you can restart Bluetooth & WiFi, then re-establish a wireless connection. To do this, slide up from the bottom of the iPhone/iPad screen to find the Control Center, click the WiFi and Bluetooth icon to turn them off, and then enable them again.
5. Log out and Log Back in iCloud
iCloud server sometimes runs with response delay. And it requires a re-login then. Here's how: open your iPhone, and go to > Settings > [your name] > iCloud; then sign out from the iCloud, and log in the cloud with the account info again.
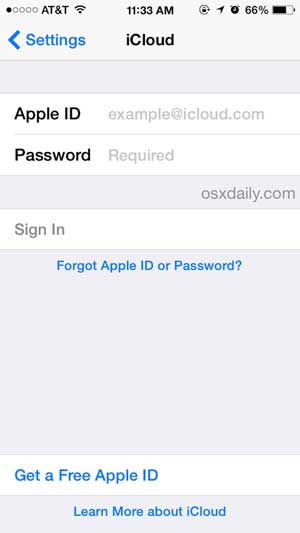
6. Make Sure Your iDevice Is Visible
An iPhone without lock screen is an important precondition for AirDrop running. If your device is locked, you need to light up the iPhone's screen to see if there's some request. To make a smooth task, please ensure that your device is awake to be ready to send or receive data in use.
See Also:
- AirDrop Alternatives for Windows and Android
- How to Transfer Contacts from iPhone to iPad (4 Methods)
7. Disable Do Not Disturb Mode
We need to get the requests from AirDrop during use, so it's necessary to switch off Do Not Disturb mode. To have this task done, just head to Settings > Do Not Disturb to get this mode disabled. You can also turn if off from the Control Center on your iPhone.
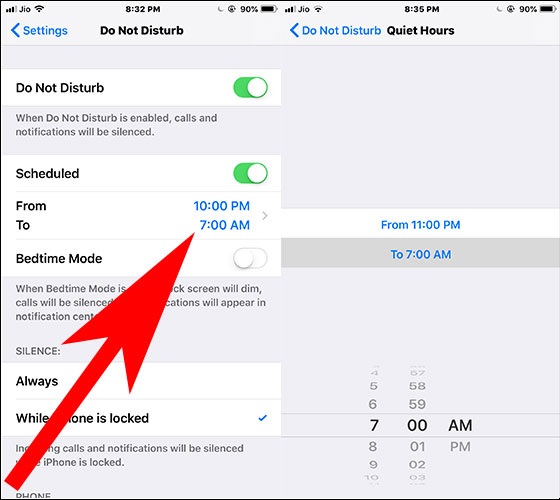
8. Turn off Airplane Mode
In order to shut down wireless radios on your iPhone, disabling Airplane Mode can reduce the interference of the connection. You can go to Control Center to enable Airplane Mode. After around 10 seconds, just toggle off this Mode and try again.
9. Disable Personal Hotspot
AirDrop cannot be used when you make a virtual connection via a Personal Hotspot. Here's an easy way to turn it off. Just go to Control Center, press and hold the tray with Wi-Fi symbol in it. Then disable the Personal Hotspot with ease.
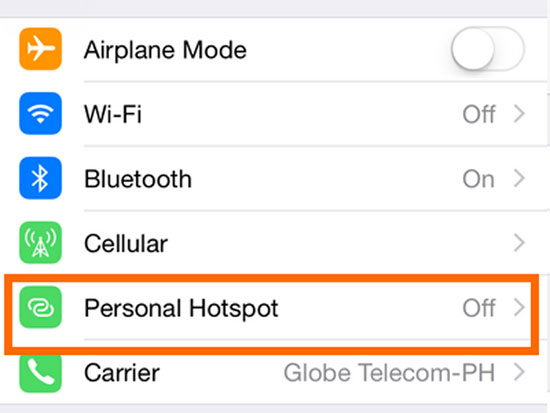
10. Don't Share Different File Types in One Go
Often, AirDrop would greet you with a message like "Cannot receive all of the these items at the same time". This occurs while you try moving several types of data from Mac to iDevice at a time. To overcome this, you just need to transfer the files selectively according to the data categories.
11. Check iPhone OS for Update
To get the best out of AirDrop, you should ensure that you're using the iPhone with the latest version of iOS. To do this, on your iPhone, go right to Settings > General > Software Update, and install the available update. Besides, note that before the OS update, ensure that there is at least 50% power available on iPhone.
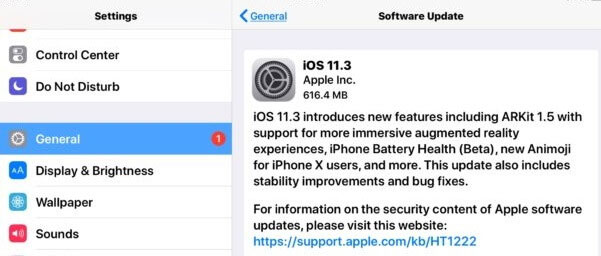
12. Restart Your iPhone
If AirDrop still doesn't work after you do with the above methods, maybe some operations would take effect after rebooting your iPhone. To fulfill this: press and hold either volume or the side button until the power off slider appears; then drag the slider, and wait about 30 seconds; finally, press and hold the side button until Apple logo turns up.
13. Factory Reset iPhone
At last, the ultimate solution is to factory reset (hard reset) your iPhone. With this done, most iPhone software related problems can be left out. In other words, the iPhone AirDrop not working issues are likely to be resolved then. But before that, you might as well back up your iPhone to secure the data.
Moreover, if you want to transfer data between two iPhones via AirDrop, you may need to hard reset both devices. Well, is there an easy way to reset my iPhone? OK, here's a page: how to reset iPhone 11/11 Pro/XS Max/8 Plus without iTunes. You can get into it for more tips.
Part 3: Use the Best AirDrop Alternative Software to Transfer iOS Data
- Transfer Data between iPhones/iPads with Transfer for Mobile
You may want to find an alternative to transfer data between your iPhones or iPads, since AirDrop on iPhone not working. OK, MobiKin Transfer for Mobile (Mac and Win) can be your best bet. It can copy data from one phone to another without any trouble, irrespective of the OSes they are running on.
Some core features of MobiKin Transfer for Mobile:
- Move various files between iOS devices/Android devices, from iOS to Android, and vice versa.
- Supported types of data: contacts, call logs, SMS, photos, videos, music, documents and apps, and others.
- Achieve phone to phone migration without data loss.
- This program won't track any of your actions.
- Easy to use, ads-free, and fast transfer.
- Work well on overall Mac and PC.
- Compatible with almost all iOS devices and Android devices, including iPhone 14/14 Pro (Max), iPhone 13/12/11/X, iPhone 8/8 Plus, iPhone 7/7 Plus, iPhone 6/6S/6 Plus, iPad Pro, iPad 4, The new Pad, iPad 1/2, iPad Air/Air 2/iPad mini, and Samsung, Motorola, Sony, LG, HTC, Huawei, Google, DELL, Vivo, Xiaomi, etc.
Here, take iPhone to iPhone data transfer as an example to show you how to move data between these two iDevices with MobiKin Transfer for Mobile on Mac. If you want to do the same on PC, you can also follow the steps below to get your task done well.
Step 1. Have the Mac version of this program installed on computer after the download. Then open it on computer, and the prompt on the screen would cue you to connect your iDevices to this computer.
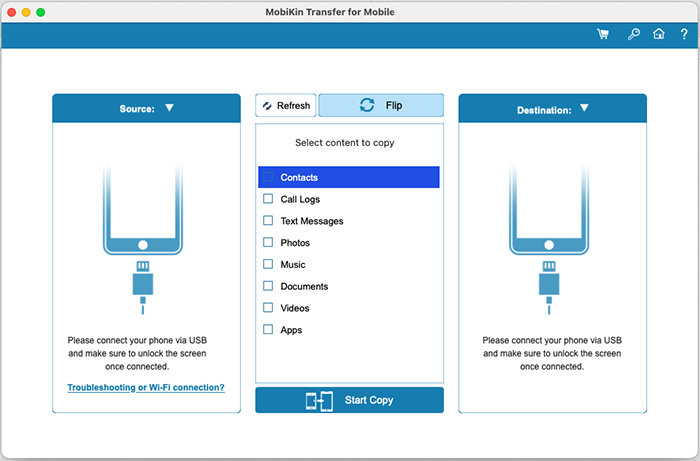
Step 2. Connect iPhones to computer via USB cables. Pick up your devices and click "Trust" on them as prompted to trust the computer. This will help get iPhones recognized by the tool. Soon, you'll see the main interface of this software. (what to do if the iDevice fails to connect?)
Note: Ensure the destination device is your iPhone that is to receive the data. Otherwise, click "Flip" to correct its position.
Step 3. All the transferable types of data will then appear on the screen. Just choose your desired type(s), and then click "Start Copy" to commence.
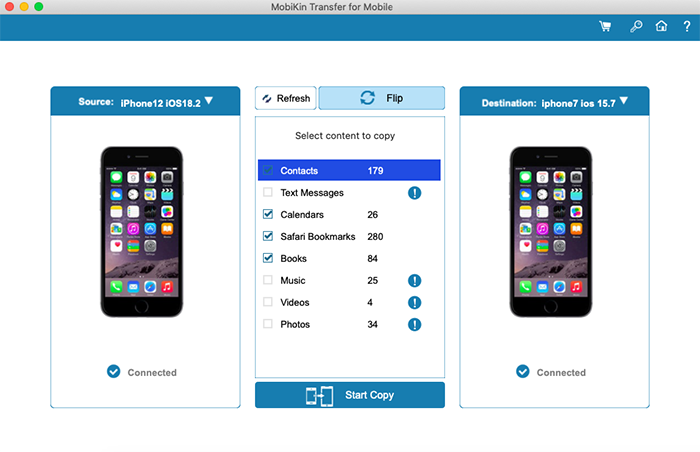
- Move Files between iPhone/iPad and Mac Using Assistant for iOS
Assume you want to copy data from iPhone/iPad to Mac, you can simply go for MobiKin Assistant for iOS (Mac and Win) to do the transfer. It can back up different data types for iDevices on Mac/PC. Further, it also assists to manage iOS music, videos, photos on Mac, and manipulate iTunes backups on Mac computer without any technical requirements.
For more amazing features, just have a go by downloading it, and then give control over your iDevices on your own.
Steps to transfer files from iPhone to Mac with Assistant for iOS (Mac):
- Launch MobiKin Assistant for iOS Mac on your computer.
- Connect your iPhone to Mac with a USB cable.
- Go to the left sidebar to choose the files you want to transfer to Mac.
- Click the Export button from the top menu to move the selected files to Mac.
Words in the End
Why is my AirDrop not working on iPhone? How can I cope with this scenario? And what are the excellent alternatives to AirDrop? Now, I think you should be able to figure out these questions easily, if you're asked. OK, that's all for today's topic. Finally, If you have additional solutions or any doubt, please let us know on the message board below.
Related Articles:
How to Transfer Photos from iPad to iPad? 5 Ways You Must Know!
7 Methods | How to Transfer Files from iPhone to Mac?
How to Import Contacts from iPhone to Mac? [4 Proven Ways]
Send Large Videos on iPhone: The Definitive Guide (7 Ways Included)



