How to Transfer Videos from iPhone to Computer/PC [7 Ways in 2025]
Apple iPhones are known for their amazing multimedia capabilities, but as you keep adding videos, your device can quickly run out of storage. When this happens, it's a good idea to transfer videos from your iPhone to your computer. This will not only free up space on your phone but also help you keep all your precious memories safe.
In this guide, we'll show you seven easy methods to move videos from your iPhone to your computer. These techniques will help you clear up space on your device, so you can make room for updates and new content.

- Part 1: How to Transfer Videos from iPhone to Computer via USB
Way 1: Transfer Videos from iPhone to Computer via Windows Explorer
Way 2: Upload Videos from iPhone to Computer with Assistant for iOS [Professional]
Way 3: Transfer Videos from iPhone to PC via Photos App
Way 4: Move Videos from iPhone to PC/Computer with iTunes - Part 2: How to Copy Videos from iPhone to Computer Wirelessly
Way 1: Get Videos from iPhone to Computer via iCloud
Way 2: Send Videos from iPhone to Computer by AirDrop [Mac Only]
Way 3: Copy Videos from iPhone to Computer via Google Drive - Extra: Why Can't I Transfer Videos from iPhone to Computer? How to Fix It?
Part 1: How to Transfer Videos from iPhone to Computer via USB
Way 1: Transfer Videos from iPhone to Computer via Windows Explorer
A practical way to move videos from your iPhone to your PC is using Windows Explorer. Keep in mind that this method doesn't arrange your media, which can lead to time-consuming and frustrating file searches.
How to transfer a video from iPhone to computer with Windows Explorer?
- Plug your Apple iPhone into your PC using a USB cable.
- Launch Windows Explorer. You should see an icon that represents your iPhone - give it a double-click.
- Access the "DCIM" folder. This folder holds all the photos from your iPhone.
- Locate the videos you want, right-click on it, and choose the "Copy" option.
- Go to any directory on your PC, right-click once more, and select "Paste".

Way 2: Upload Videos from iPhone to Computer with Assistant for iOS
MobiKin Assistant for iOS (Windows and Mac) is a top choice for many Apple device users. It offers a fast, easy, and secure way to transfer videos and other data from your iPhone or iPad to your computer. This tool not only helps with transferring files but also makes managing your iOS data simple. It's compatible with a wide range of devices and supports various types of data, making it a reliable solution for all your data management needs.
Assistant for iOS - Best Tool to move and manage iOS content:
- Selectively transfer videos from iPhone to computer.
- Copy content between iPhone/iPad and PC/Mac.
- Back up and restore your iPhone without iTunes.
- Offer support for a wide range of data types, including contacts, text messages, photos, music, videos, notes, bookmarks, books, calendars, and more.
- Let you enjoy a free trial, ensuring convenient device management on a computer directly.
- Widely Compatible with all Apple devices, including iPhone 16/15/14/13/12/11/X/8/7/6, iPod touch, iPad, etc.
- It values your privacy.
Now, get this product free on your computer and experience the best way to transfer videos from iPhone to PC/computer:
Step 1. Run MobiKin Assistant for iOS
To begin, download and install this video transfer tool on your computer. Once installed, please link your iPhone to the computer through a USB cable and start the software.

Step 2. Pick the videos you want
Next, select the "Videos" tab on the left side of the program interface to scan and display all movies, TV shows, and music videos on your iPhone. Preview and select the video clips you want to copy.
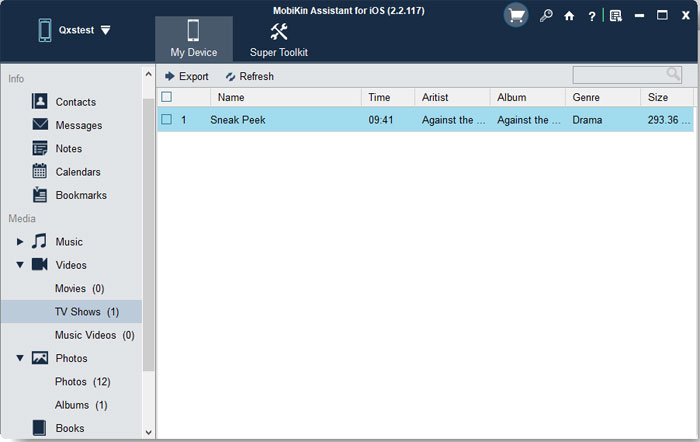
Step 3. Transfer videos from iPhone to computer
Once you have confirmed your selection, tap on the "Export" option on the top window and opt for the desired location on this computer to save the chosen videos.
Video Guide:
Way 3: Transfer Videos from iPhone to PC via Photos App
If you're using Windows 11, 10, or 8, you have the option to import videos to your PC by connecting your device and utilizing the Windows Photos app. How to use this app to transfer video from iPhone to PC?
- Connect your iPhone to your PC using a USB cable.
- You'll see a pop-up message asking you to unlock your iPhone. (How to unlock an iPhone with a broken screen?)
- Simply click the "Trust This Device" option.
- Run the "Photos App" within the "Start" menu.
- Navigate to the "Import" section and choose "From a USB device".
- The app will begin scanning for videos on your iPhone.
- Select the videos you want to transfer, specify the import destination, and click "Import Selected".

Way 4: Move Videos from iPhone to PC/Computer with iTunes
iTunes is a common choice for video transfer and organization between your iPhone and PC. It enables data sync and iPhone backups via a USB connection. However, this method is unconventional and may risk data loss. So, please maintain a backup of your device before proceeding.
How to download videos from iPhone to computer using iTunes?
- Download and install the most recent version of iTunes on your machine or upgrade to an older version if necessary.
- Connect your iPhone to your computer using a USB cable and launch iTunes.
- Click on your device in iTunes. (iPhone not showing up in iTunes?)
- On the left sidebar, select "Apps" > "File Sharing".
- Choose a file-sharing app to see the files available.
- Drag and drop the "Video" folder from your device to a computer folder to copy the videos.
- Click "Save" to store your transferred videos on your computer.
- Access the shared files on your computer using the previously selected "File Sharing" app.
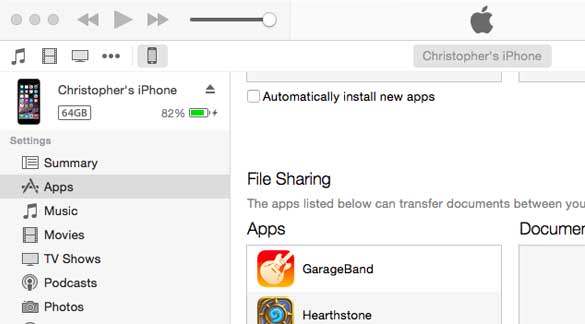
Part 2: How to Copy Videos from iPhone to Computer Wirelessly
Way 1: Get Videos from iPhone to Computer via iCloud
iCloud provides up to 5GB of free storage, and with iCloud Photos, you can access your media on various Apple devices and your PC. Once you've enabled this feature on your iOS device, your videos will be automatically synced to iCloud.
How to import videos from iPhone to PC with iCloud?
- Configure iCloud on both your iPhone and computer and ensure they are logged in with the same iCloud account.
- Ensure your device is working with a stable Wi-Fi network.
- On your iPhone, head over to "Settings" > [your name] > "iCloud" > "Photos".
- Enable the "iCloud Photos" option to move photos from iPhone to iCloud storage.
- On your PC, get and install iCloud for Windows.
- Follow the provided steps to set up iCloud Photos on your computer. After that, click "Done" and then "Apply".
- You can access all the newly added videos by going to "This PC" > "iCloud Photos" > "Downloads".
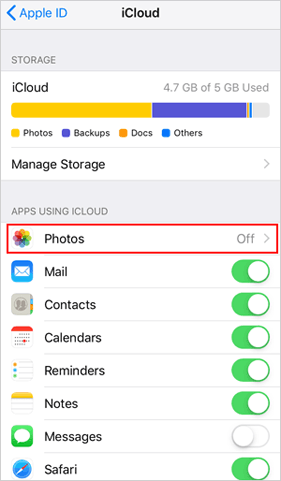
If you want to access the videos in iCloud Drive on your computer, make sure the Drive is enabled on both your both devices. Plus, you can save all iPhone videos to the "iCloud Drive" folder.
Way 2: Send Videos from iPhone to Computer by AirDrop [Mac Only]
AirDrop is a convenient feature developed by Apple for iOS users, allowing you to transfer videos from iPhone to Mac, provided that Wi-Fi and Bluetooth are both enabled simultaneously.
How to transfer videos from iPhone to computer (Mac) with AirDrop?
- Open Finder, go to "Go", and select "AirDrop".
- Turn on Bluetooth and Wi-Fi to activate AirDrop on your Mac.
- In the AirDrop settings, set the option to "Allow me to be discovered by Everyone".
- On your iPhone, swipe up from the bottom to access "Control Center".
- Tap on "AirDrop" and set your device to be discoverable by Everyone.
- Open the Photos app on your iPhone.
- Select the videos you want to transfer.
- Tap the "Share" button and locate your Mac's name when it appears.
- Touch your Mac's name to send before saving the videos on your Mac.
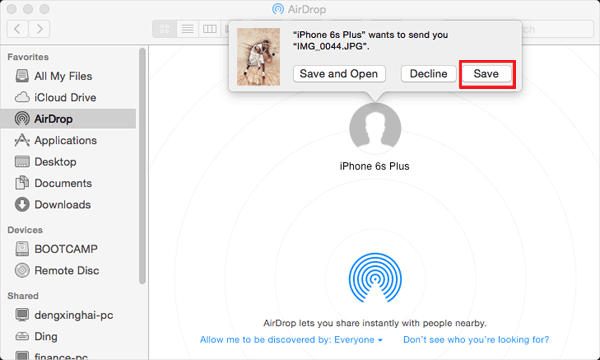
Way 3: Copy Videos from iPhone to Computer via Google Drive
You can use cloud storage like Google Drive to easily transfer videos from your iPhone to your computer. Here's a simple way to do it:
- First, download and install the Google Drive app from the App Store on your iPhone. Open the app and sign in.
- Tap the "+" button, then select "Upload." Choose "Photos and Videos" and pick the videos you want to upload.
- Once the videos are uploaded, go to the Google Drive website on your computer and download videos from Google Drive to iPhone.

Extra: Why Can't I Transfer Videos from iPhone to Computer? How to Fix It?
You may encounter some obstacles in the process of transferring videos from iPhone to computer. Here are some common reasons and corresponding solutions.
- Loose connection: Ensure that the USB cable you are using is not damaged and that it is properly connected to both your iPhone and computer.
- Locked iPhone screen: Your iPhone must be unlocked for your computer to recognize it.
- Outdated iTunes version: If you are using iTunes to transfer videos, make sure that it is updated to the latest version.
- Incompatible video format: Try converting the video to a different format using a video converter. (How to Convert iPhone Video to MP4?)
- Unknown reasons: Restart your iPhone and PC before trying again.
In a Nutshell
As we conclude this article, we will employ practical comparisons to assist you in comprehending the effectiveness of the aforementioned techniques:
- It is difficult to choose the desired video for transfer from a large number of videos that have never been classified, let alone the transmission speed.
- Cloud services are highly dependent on the network. iCloud's limited 5GB free storage and synchronization approach may not suit everyone's preferences.
- While iTunes simplifies iPhone-to-computer transfers, mishaps can result in data loss.
- The Photos app and AutoPlay are restricted to specific Windows versions, sometimes requiring manual activation.
- Mac users can explore AirDrop, but it necessitates both Wi-Fi and Bluetooth to be enabled simultaneously.
- What's the easiest and fastest way to transfer videos from iPhone to PC? Try MobiKin Assistant for iOS. The simple transfer of iOS content and easy management of Apple phones have earned it good honors. Thus, give it a go now.
Related Articles:
6 Free Ways to Transfer Music from iPhone to Computer 2025
12 Ways to Fix Unable to Load Video on iPhone [Worth a Shot]
How to Send High-Quality Videos from Android to iPhone? 7 Best Ways
Ultimate Guide to Back Up WhatsApp Photos/Videos on Android & iPhone



