How to Sync Contacts with iPhone 14/13/12/11/X/7/6S/6?
If you are reading this highly informative article, chances are that you have purchased the newly released iPhone, finally ditched your Android smartphone or just want to copy your contacts to one of your many iOS devices. Regardless of your reason, you may have discovered in one way or another that it is not that easy to sync or even transfer your contacts to your iPhone. However, worry no more as this comprehensive article is going to show you exactly how to sync contacts with iPhone in the easiest way possible.
Solution 1 - How to Sync Contacts from Computer to iPhone with iTunes
iTunes, despite being commonly used to play music and video files is a reliable Apple-based functionality tool that can also be used to manage your iPod touch, iPad or even iPhone. This program that comes preinstalled on all Mac computer and can be used to sync multiple private data files across various devices. Below are the simple steps that you can use to sync contacts with iPhone while using this beneficial PC app.
Step 1. Download and install the latest version of iTunes on your Mac or Windows computer. Double-click on the iTunes program icon to launch it.
Step 2. Using a standard USB cable to connect your iPhone to your personal computer. Your iPhone will be automatically detected by the program and will be displayed on its interface.
Step 3. Click on your iDevice, select the "Info" option provided and then proceed to click on the "Sync Contacts" checkbox. After that, you will be provided with a drop-down menu with the various services you can use to sync with your iPhone.
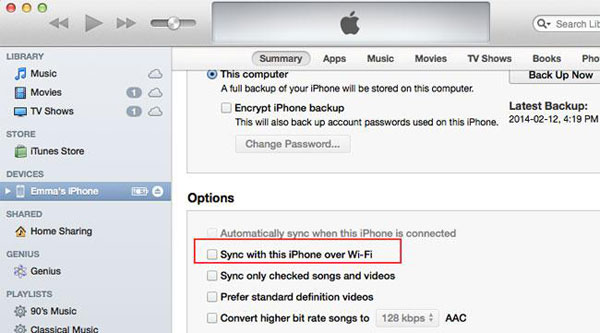
Kindly select "Contacts" if you want to sync the contacts found on your Mac, Windows computer, or the "Gmail" or "Outlook" options if you wish to import your contacts from these services. After that, you can click "Apply" to begin the transferring process.
Bonus: Sync Contacts from PC to iPhone with 3rd-party Desktop Application
MobiKin Assistant for iOS (Windows/Mac) is a practical manager tool for iDevice users. With it, you can easily export contacts and other types of files from iPhone to computer or iTunes as you like. And you're also allowed to use this program to sync contacts from computer to iPhone as you like. To use the program to sync your contacts to iPhone, you can follow the steps as follow:
- Download Assistant for iOS (Windows Version)
- Download Assistant for iOS (Mac Version)
1. Download and install the program on your Windows or Mac computer, then connect your iPhone to the computer with USB cable.
2. When your iPhone is detected by the program, you can enter into the category of "Contacts".
3. Click "Import" to load your contacts info as you like.
Can't Miss:
How to Transfer Contacts from iPhone to Computer for Backup
How to Export iCloud Contacts to CSV Format
Solution 2 - Sync Contacts from iCloud to iPhone
iCloud is perhaps the most commonly used Apple service. This Apple-based cloud storage service allows you to store and sync your private information across multiple devices. Below are the simple steps that you can follow to sync your contacts with iPhone. Kindly note that this tutorial requires a working Internet or wireless connection to implement.
To use this method, you need to login into your iCloud account and activate the contacts syncing process by tapping on the "Contacts" slider to toggle it on (If you have activated this option, you can skip it as you like). Then, you can tap on the "Mail, Contacts and Calendars" features and select the "Add Account" option that is located under the "Accounts" section. Simply tap on "iCloud" and then login into it. After that, all your selected contacts will be transferred to your iPhone automatically.
Note: If you'd like to find more other ways to sync iCloud contacts, you can click the link to get more info.
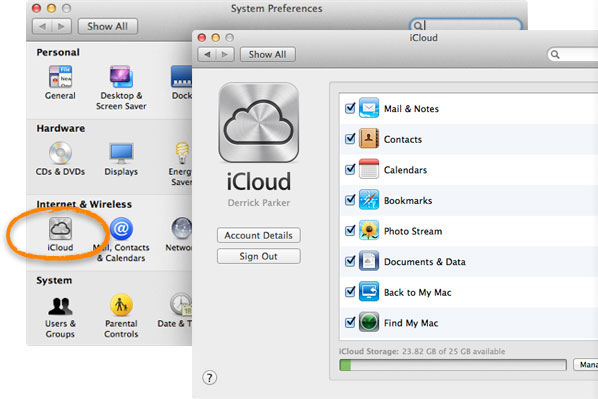
Can't Miss: How to Sync Facebook Contacts with iPhone Easily
Solution 3 - Add A Google Account for Syncing Contacts to iPhone
Google, which is popularly used in Android smartphones, can also be used to sync contacts with your iPhone. Here is how you can achieve this (kindly note that a working wireless or Internet connection is required while following this tutorial).
Step 1. Find and open "Settings" on your iPhone, and tap the "Mail, Contacts and Calendars" features;
Step 2. Select the "Add Account" option that is located directly under the "Accounts" section. Tap on "Gmail," enter your default username and secret password and then tap on "Next".
Adding your Google account will automatically sync the contacts you were using your other devices with your iPhone.
Related Articles:
How to Sync iPhone Contacts to Gmail
How to Sync Google Contacts with iPhone
Everything You Should Know about iTunes WiFi Sync
iPhone Won't Connect to WiFi, How to Fix It? [Solved]
How to Transfer Samsung/Android Data Wirelessly
How to Remove iCloud Account from iPhone/iPad without Password? [Fixed]

