[Solved!] How to Sync Google Contacts to iPhone 14/13/12/11/Xs Max/8?
Many users choose to save their contacts on Gmail to prevent accidental loss of contacts on their phones. When you get the latest iPhone 13, first of all you want to import contacts from your old phone to the new iPhone. So, Android users who switch to new iOS devices are very concerned about how to import Google contacts to iPhone. If you are also deeply distressed by this issue, then you have come to the right place.
Now, we have four effective and simple ways to sync Google contacts to iPhone 13/12/11/Xs Max/Xs/8/8 Plus/7. Each method is listed with detailed steps to ensure that you will not encounter any problems.
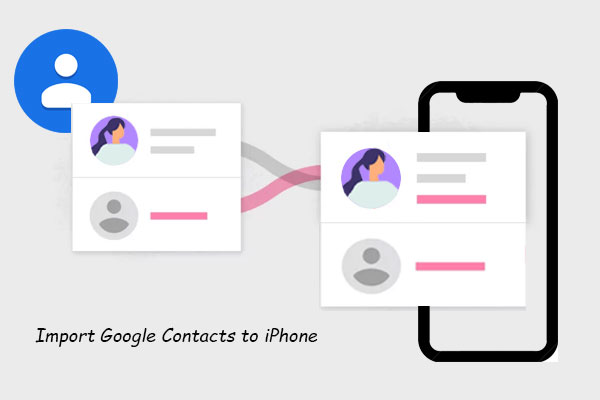
Way 1: How to Import Google Contacts to iPhone by Syncing
Is it possible to directly sync Google contacts with iPhone? Sure. First, we'll show you a step-by-step guide on how to get Google contacts on iPhone directly.
Generally speaking, the methods of transferring Google contacts to iPhone have a little bit difference according to the iPhone's operating system. So in the following contents, we'll divided into two different situations to explain the detailed syncing steps for your reference.
Follow the steps below if your iPhone runs iOS 7 or later:
- Go to "Settings" > "Mail, Contacts, Calendars" on your iPhone.
- Tap "Add Account" and choose "Google" as your option.
- Fill out your Google account information, including name, email, password, and description.
- Tap "Next".
- Turn on "Contacts" and tap the "Save" button on the top right panel to export Google contacts to iPhone.
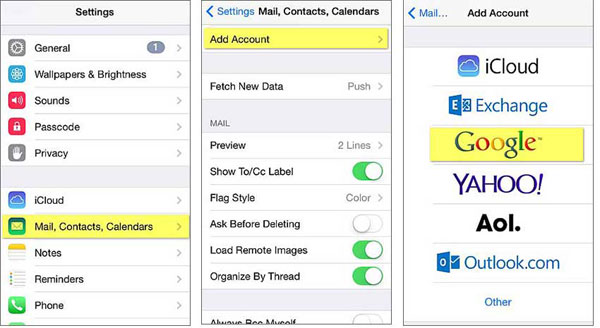
Follow the steps below if your iPhone runs iOS 6 or 5:
- On your iPhone, go to "Settings" > "Mail, Contacts, Calendars".
- Tap "Add Account" and choose "Other".
- Choose "Add CardDAV Account".
- Enter some information in the fields like below:
- Server: google.com
- User Name: you full Google email address
- Password: your Google account password - Tap "Next" on the top right corner.
- Turn on Contacts to copy contact from Google to iPhone.
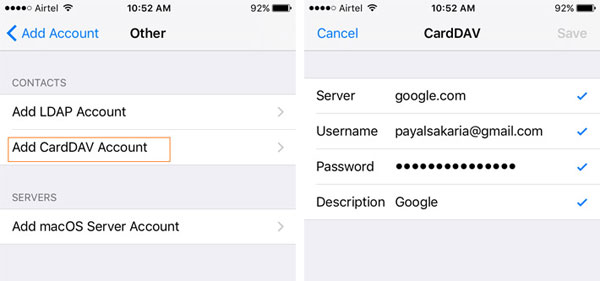
Can't Miss:
- How to Transfer Contacts from iPhone to iPhone [7 Easy Ways]
- How to Fix Gmail on iPhone Not Working? [Solved]
Way 2: How to Import Contacts from Google to iPhone via iCloud
If you don't want to sync your Google account with iPhone, then you can try another method, which is to use iCloud to get Google contacts on iPhone. This method is a bit more complicated, you need to sync Gmail contacts to iCloud first. you can follow the steps below.
Please note that you need to make sure that you are using the old version of Google contacts. Because the newly updated version does not support the export function.
- On the computer, open a browser to log in to your Gmail account.
- Click Google> Contacts, select the contacts you want to import, and click More> Export> vCard format.
- Visit iCloud.com and log in with your iCloud account credentials.
- Click the "Contacts" option, and then select Import vCard.
- A browser window will pop up, from which you can select the vCard file you've just exported from Google. This will import Google contacts to iCloud.
- Go to Settings> [your name]> iCloud on your iPhone.
- Turn on Contacts in iCloud to back up Google contacts on iPhone.
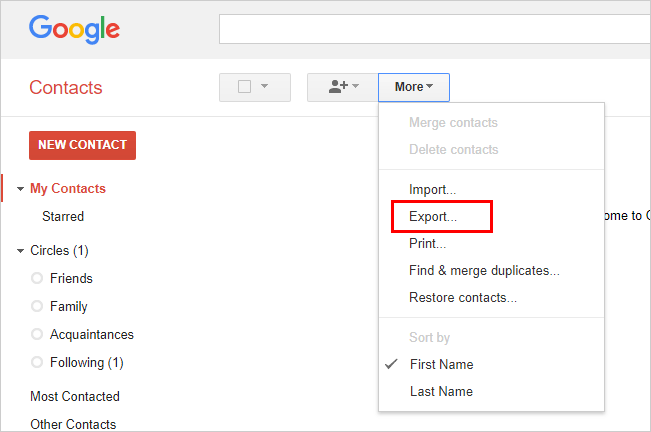
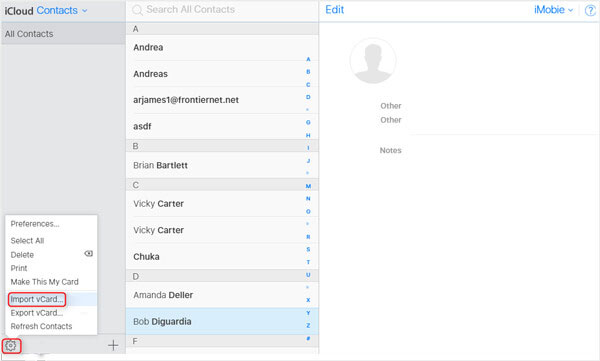
If you wish to sync iPhone contacts with Gmail, here is also an detailed instruction for your reference: How to sync iPhone contacts with Gmail.
Way 3: How to Sync Google Contacts to iPhone Using Mail App
You can also use the Mail app to add contacts from Google to iPhone. You only need to add your Gmail account to the Mail app, and then enable the "Sync Gmail Contacts to iPhone" option. More specific steps are as follows:
- Open the Mail app on your iPhone and select Google as your email service provider.
- In the pop-up window, click "Continue" and use your Gmail account to log in to this Mail app.
- Fill in your Gmail account name and password in turn, and then click "Next".
- On the Gmail interface, turn on the "Contacts" option.
- In the pop-up window, select "Keep on My iPhone" to save your local contacts on the iPhone.
- Finally, click the "Save" button to upload Google contacts to iPhone.
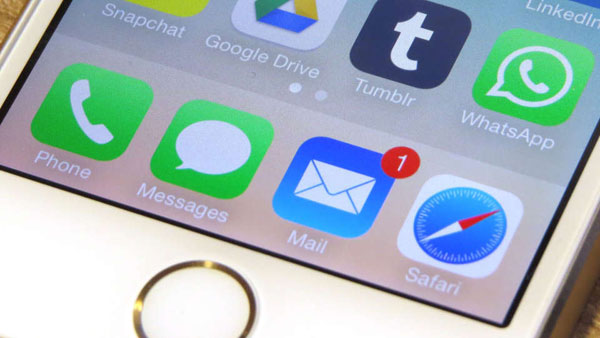
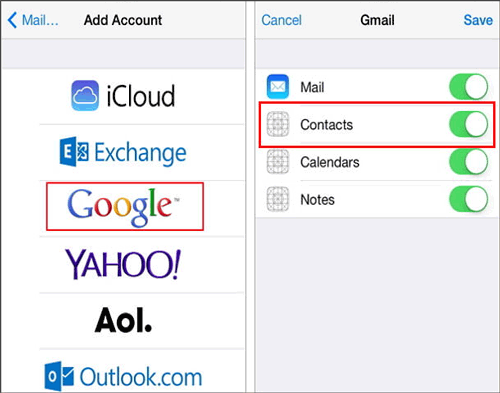
Can't Miss:
- How to Edit/Manage iPhone Contacts on PC? [Top Tips for 2021]
- 2 Effective Ways to Retrieve Deleted Contacts on iPhone without Backup
Way 4: How to Transfer Google Contacts to iPhone with iOS Transfer
If you don't like the above three methods and want a simpler and more direct way to send Gmail contacts to iPhone, then you can try the professional third-party software iOS Transfer. It can not only help you back up Google contacts to iPhone effortlessly, but also provides a series of professional and effective iOS management functions.
Main Features of iOS Transfer:
- Download contacts to iPhone from Google, Mac, PC, iTunes, etc..
- Transfer data between two iOS devices, copy data from iPhone to computer/iTunes, and sync data from computer to iPhone.
- Sync photos, music, playlist and more from iPhone/iPad/iPod to iTunes directly.
- Transfer videos, music, pictures, etc. between iOS devices and computer.
- Transfer data from iPhone to computer, and vice versa.
- Compatible with any iOS devices like iPhone 13/13 Pro (Max)/mini, iPhone 12/12 Pro (Max)/mini, iPhone 11/11 Pro (Max), iPhone X/XR/XS (Max), iPhone 8/8 Plus, iPhone 7/7 Plus, iPhone 6/6S/6 Plus, iPod touch, iPad, etc.
How to get my contacts from Google to iPhone via iOS Transfer?
Step 1. Download and install the iOS Transfer program on your computer. Launch it and connect your iPhone to this computer via USB. Follow the on-screen prompts to have the iPhone recognized by the software. Then, you'll see all the file categories like the image below.

Step 2. Click on "Contacts" and all contacts on your iPhone will be displayed in the interface. Click each contact and the detailed contact information will show to you.
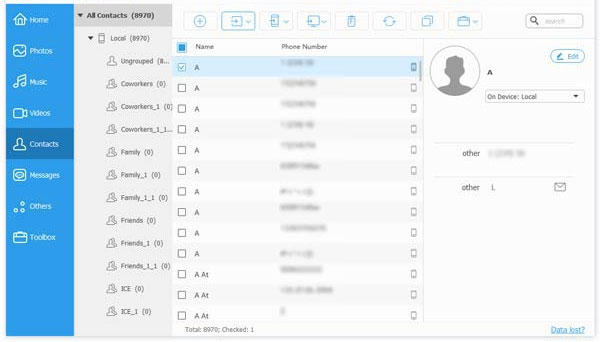
Step 3. Select the contacts you want to sync with Google account and click on the button of "Import/Export" > "Export - to vCard file (Gmail)" at the top of menu, to export the selected iPhone contacts to your PC as vCard file.
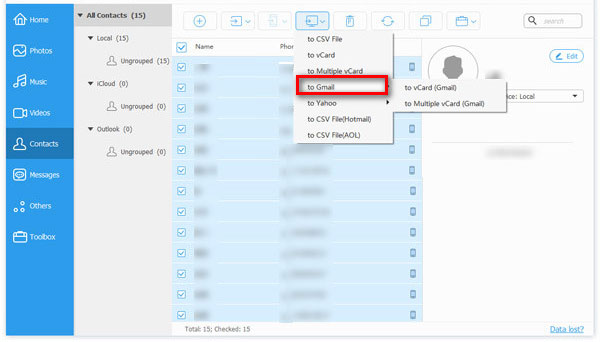
Step 4. Log in with your Gmail account and then you can import the vCard file directly to your Google account.
Conclusion
People are used to save lots of contacts info in their Gmail or Google account, so if you can find a good way to save Google contacts to iPhone you have newly purchased, then you'll save lots of time on manually typing contacts on iPhone in the daily life and work. And during the using of your iPhone, please remember to back up contacts from iPhone to computer regularly to avoid accidentally deleting or losing important contacts. Even though the contacts have been lost, you still can use a professional tool to recover deleted contacts from iPhone easily.
Related Articles:
How to Transfer Music or Songs from iPod to iPhone
How to Transfer Large Videos from iPhone to PC
6 Ways to Transfer Photos from Computer to iPhone Effectively
Easy Ways to Transfer Files from Lenovo to iPhone



