Transfer or Copy iPhone Playlists to iTunes or Computer
I accidentally deleted my iTunes playlists but they are still on my iPhone. How can I copy them to iTunes on my Windows computer or iMac respectively?
Actually, you're not alone here! When you have spend lots of effort to build an awesome iTunes music library on your computer, but it doesn't mean the iTunes library will never be lost or deleted. In fact, there are so many reasons will result in iTunes losing on your desktop computer, such as computer crashed, stolen or damaged, mistakenly deletion, and many other factors. It is absolutely that you may feel great panic when you mistakenly deleted an iPhone playlists that contains thousands of songs you currently love to listen, but as long as the playlists still on your iPhone 6 Plus, iPhone 6 or iPhone 5S/5/4S, then you still have an opportunity to rebuild your iPhone playlists on computer or Mac within few seconds. Now, let's us to see how to transfer iPhone playlists to iTunes or computer step by step respectively.
Steps to Copy Playlists from iPhone 6/5S/5/4S to iTunes Library
It is quite easy to directly move iPhone playlists to your iTunes on the computer. Below is the steps for your reference:
1) Launch your iTunes on the computer and connect your iPhone or other iOS devices to the computer with its USB cable.
2) Find your iPhone on the "Devices" menu in iTunes, then you can find all playlist that you have created on iPhone are all displayed in the column accordingly.
3) Mark the playlist you wish to copy to iTunes, and right-click it to choose "Export...".
4) Now, a pop-up window will appear, you can rename the playlist and save it on your PC or Mac computer as XML format.
5) Go to File > Library on iTunes and import the XML file by clicking "Import Playlist" option in the program.
Done! Obviously, the method is very easy and totally free, but sometimes iTunes will erase the playlists created before or result in the playlist lost on both iTunes and device due to a failed synchronization. So in order to ensure the iPhone playlists will never be lost during the transferring, you'd better to transfer playlists from iPhone to computer without iTunes. After that, you can use iTunes to sync the exported playlists without limitation.
How to Transfer iPhone Playlists to Computer or Mac without iTunes
Here, you need ask for help from a professional yet reliable iPhone to Computer Transfer program - MobiKin Assistant for iOS. It empowers users to export and save iPhone playlists to desktop computer selectively or in a batch. And the transferring process is protected by the latest technology, so that no file will be lost or damaged due to unknown reasons. You can never worry about the playlist will be losing on your iPhone and iTunes at the same time. What's more, MobiKin also develop a Mac version to satisfy all Mac users' needs. Now, just get the proper version of the iPhone Playlist Transfer program on your PC or Mac by clicking the below icons, then follow the below instructions to move iPhone playlists to computer or Mac systematically.
Attention: Please note that iTunes must already be installed on your computer for running this program. But it is no need to run iTunes before.
First of all, run the program and link your device
Directly launch the program on your computer after the installation. Then you'll see an interface to require you connect iPhone to PC. Just using the USB cable to link it and click "Refresh" button on the program to detect your device immediately. When the iPhone is detected, the program will show its basic information for your reference and display all files on the program in the form of categories.

Secondly, preview the playlist and mark the files you need
Choose "Playlists" option in the left panel and then you see all playlists on your device. Mark the files you wish to copy to the computer. Then you can click "Export" button to save them on your computer very well.
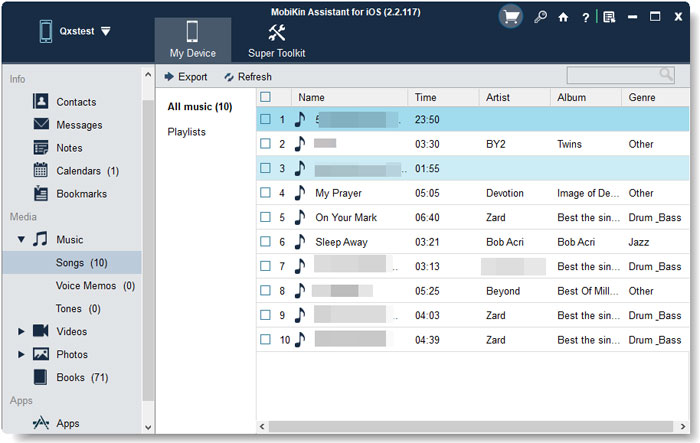
Finally, sync to iTunes library on PC
Find the output folder to check the exported playlists, then run iTunes on your computer. Here, you can directly drag and drop the playlists to the iTunes library.
That's all! Do you know how to copy iPhone playlists to computer with or without iTunes? If so, just get the powerful program to have a free trial now!
Related Articles
How to Transfer Music from iPhone to Computer/PC
Tips to Transfer Contacts from iPhone to Computer
Easy Way to Transfer Books from iPhone 6/5S/5/4S to Computer



