How to Back Up iPhone to Laptop (Windows & MacOS) - 5 Easy Ways
Backing up your iPhone to your computer is a smart way to keep your data safe in case your phone is lost, damaged, or stops working. It also makes it easier for you to transfer to a new iPhone or an Android device. There are several easy ways to back up your iPhone to your laptop, using tools like iTunes, Finder (Mac), iCloud, or reliable third-party apps, whether you're using Windows or Mac.
In this guide, we'll go through these methods one by one, giving you detailed instructions on how to back up iPhone to laptop. Each method has its own advantages, and you can choose the one that best suits your needs.
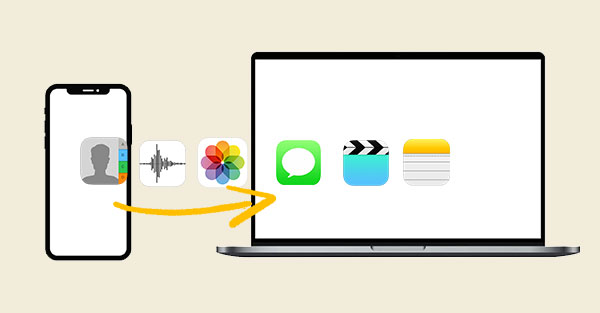
Method 1: How to Back Up iPhone on Laptop by File Explorer
Can I back up my iPhone to my laptop by drag & drop, without downloading any software? Yes! Here is a traditional approach to transfer photos, videos, etc., between iPhone and Windows laptop via USB. Here are the directions to make it:
- Connect your iPhone and laptop using a lightning-to-USB cable.
- When prompted on your iPhone with the message "Trust This Computer?" or "Allow This Device To Access Photos And Videos?", click "Allow" or "Trust".
- On your laptop, go to the Windows search bar and type in "File Explorer". Then click on it.
- Look for the folder dropdowns on the left sidebar of the Explorer and click "This PC". Your iPhone will appear as a device here.
- Open your iPhone through "This PC". If it does not appear, disconnect and reconnect the lightning-to-USB cable.
- Select all your desired files from the target folders, then copy and paste them into your preferred folder on your laptop.

Extended Reading:
Method 2: How to Back Up iPhone to Laptop/Desktop via Assistant for iOS
The above method only supports backing up photos and videos. For other iOS data types, such as contacts, messages, notes, etc., you need to use a third-party data transfer and backup software like MobiKin Assistant for iOS (Windows and Mac). It not only helps you quickly and easily transfer content from iPhone to laptop/desktop computer with simple clicks, but also allows you to manage your device on computer in a user-friendly way.
Core features of Assistant for iOS:
- Back up your iPhone to your laptop/desktop without losing any data or quality.
- Back up and restore your iPhone and iPad with just one tap.
- Transfer files between your iOS device and your computer.
- Best iPhone file manager to manage, edit and delete your iOS devices directly on your PC/Mac.
- The supported data types include Contacts, Videos, Photos, Songs, eBooks, Text Messages, Notes, Safari Bookmarks, Voice Memos, and more.
- Get on well with almost all iOS devices, including iPhone 17/Air/17 Pro/17 Pro Max/16/15/14/13/12/11/X/8/7, and iPad 10/9/8/Pro/Air/mini/4/3/2, etc.
- It won't disclose your privacy.
How do I back up my iPhone to my laptop via Assistant for iOS?
Step 1. Run the program and connect your iPhone to your computer
Install MobiKin Assistant for iOS on your computer. Link your iPhone to your PC or Mac using a USB cable and launch the software. Next, follow the prompt to let the tool detect your phone, and it'll display a screen like the one shown below.

Step 2. Preview and pick whatever you want for backup
Select the data types you want to back up from the left menu. Then, you can preview and select the specific items you want to back up on the right-hand side.
Step 3. Back up iPhone to laptop/desktop instantly
Click the "Export" option in the top screen and save the selected iPhone files to any location on your computer.

Optionally, this software allows you to bulk back up your iPhone to your laptop. To do so, click "Super Toolkit" from the program interface, select "iTunes Backup & Restore", then choose "Backup." Select a device to back up and choose a location to save the items. Finally, click "OK" to begin the backup procedure.

Video Guide:
Method 3: How to Back Up iPhone on Laptop with iCloud
Apple iCloud is a cloud storage service that provides another way to back up an iPhone wirelessly. When you enable iCloud backup, your photos, videos, documents, and other files will sync across your iDevices. Additionally, you can view and download your iCloud backup files on icloud.com from your laptop. It's quite easy to use, and you can set it up to back up your iPhone automatically. After that, you are enabled to restore iCloud backup to new iPhone or the old one.
How to back up my iPhone to my laptop via iCloud?
- Connect your iPhone to Wi-Fi or WLAN and ensure it has sufficient power.
- Navigate to "Settings" on your iPhone and select [your name] > "iCloud" > "iCloud Backup".
- Click "Back Up Now" to back up your iPhone to iCloud.
- Once the backup is complete, open your browser on your laptop and visit icloud.com.
- Sign in with your Apple ID and choose the data that you want to back up.
- Select the files you want to back up and click the "Download" button at the top of the website.
- If you're transferring photos to your computer, you'll need to select between an original or compatible format.

Method 4: How to Back Up iPhone to Laptop via iTunes
Currently, iTunes backup is the only offline solution offered by Apple to back up your iPhone. You can manually back up your device at any time, and if your iOS is version 3.0 or later, this tool can encrypt your backups to keep your data secure. Learn how to back up iPhone to laptop via iTunes:
- Launch iTunes on your laptop and connect your iPhone to the machine.
- Choose "Trust Computer" on your device and enter your passcode to confirm.
- In the iTunes window, go to "File" > "Devices" > "Back Up" to initiate the backup.
- The top bar in iTunes will change and indicate the backup progress.
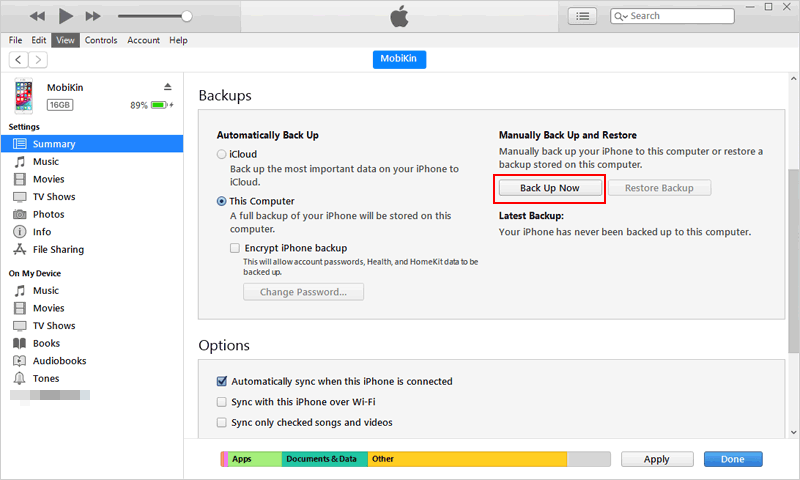
Does the iTunes backup include saved passwords, Wi-Fi settings, web history, and health data? Well, you can contain these files by encrypting your backup. To check if your device is encrypted and manage the password settings, please click the "device" icon on iTunes; then, you'll know whether your backup is password-protected or run a manual backup and restore differently.
People Also Ask:
Method 5: How to Back Up iPhone to Mac Laptop with Finder
If you have a Mac laptop running macOS Catalina or newer, you won't be able to use iTunes to back up your iPhone. Instead, you can leverage Finder to create an automatic backup directly tied to your Mac. This way, if you lose, damage, or upgrade your iPhone, you can connect your new device to your Mac to restore it to a preferred backup point.
How do I back up my iPhone to my laptop without iTunes via Finder?
- Connect your iPhone to your computer with a data cable.
- In the Finder sidebar on your Mac, select your iPhone.
- At the top of the Finder window, click "General".
- Select "Back up all of the data on your iPhone to this Mac".
- If you want to encrypt your backup data and protect it with a password, select "Encrypt local backup".
- Finally, click "Back Up Now".
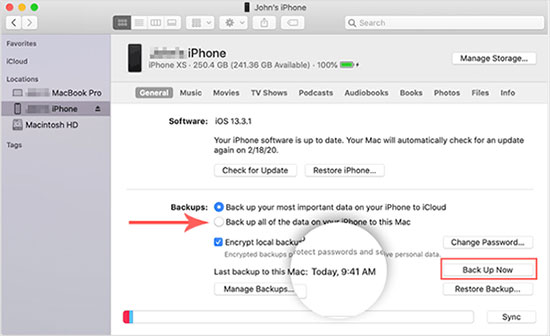
Final Thoughts
Going over the passage, we can draw a concise conclusion that:
- By dragging and dropping in File Explorer, you can transfer some media files, like photos and videos, from your iPhone to a laptop in Windows.
- iTunes and Finder let you make a backup on your computer, but they can be difficult to restore if you don't have the same version of the tool.
- iCloud can make backups wirelessly. Yet the job could be slow and time-consuming, especially if you have a lot of data for preservation.
- MobiKin Assistant for iOS is quite convenient for executing partial or bulk backups without erasing, in addition to managing your iDevice on your laptop/desktop lightheartedly. So, give this software a download and try it out now.
Related Articles:
[Updated Guide] Top 6 Ways to Back Up Contacts on iPhone
Detailed Tutorial on How to Back Up iPhone to Google Drive
Is It Possible to Mirror iPhone to PC without Software? [SOLVED]
iPhone Photos Disappeared from Camera Roll? Here Are 9 Useful Fixes



