10 Solutions to Fix Transfer Directly from iPhone Not Working Using Quick Start
When you get a brand-new iPhone, you're excited about the features and upgrades, but you may face the hassle of transferring data from your old device. If you try to migrate using the Quick Start feature and encounter "Transfer directly from iPhone not working", it can be frustrating. In this article, we'll share 10 effective methods to help you fix this issue lightly. Before proceeding, let's just be clear about what might be causing this phenomenon.
Part 1: Why iPhone Transfer Not Working Using Quick Start?
There could be various reasons why data transfer may not be working on an iPhone. According to experts and user feedback, the issue can arise due to several factors, including connection problems or system glitches like "iPhone keeps crashing". Now, here is a list of some of the specific reasons why the new iPhone transfer is not working:
- Both iPhones require a stable Wi-Fi connection to transfer files.
- Even a minor glitch in either iPhone can disrupt the Quick Transfer feature and cause it to malfunction.
- The Quick Start feature is only available for iPhones that run iOS 12.4 or later.
- If an iPhone 17/16/15/14/13/12/11 has a low battery, the iPhone won't transfer via Quick Start may not work.
- To establish a connection between the two iPhones, Bluetooth must be turned on for both devices when using Quick Start.
- If the two iPhones are too far apart, they may be unable to detect each other.
- Problems with the connection between the two iDevices can also prevent the Quick Transfer feature from functioning properly.
Click to Know:
- An Essential Guide to Recover Deleted Data from iPhone with/without Backup
- Top 4 Solutions to Fix iPhone Unavailable without Data Loss
Part 2: How to Fix Transfer Directly from iPhone Not Working (10 Quick Tips)
Tip 1: Charge both iPhones
It is not advisable to perform an iPhone-to-iPhone transfer when one or both devices have low battery levels. This is because the transfer may take longer than anticipated, and if either of the devices switches off during the migration, your iPhone won't transfer. To avoid this situation, you are recommended to keep both iPhones charged throughout the transmission.

Tip 2: Inset SIM into the source iPhone
iPhone won't transfer to new iPhone? Chances are that the new one isn't not activated yet. For a seamless data transfer, ensure that the iPhone you wish to transfer data to also has a SIM card. In the absence of a SIM, the activation cannot be completed. (Can I activate an iPhone without a SIM card?)

Tip 3: Reset network settings
If your network strength is not optimal during the transfer process, it may cause delays. Resetting your network settings can be beneficial as it will renew the network data and aid in the transfer process. To do this on either iPhone, follow these steps:
- Go to "Settings", then "General", and select "Transfer" or "Reset".
- Choose "Reset" and tap on "Reset Network Settings".
- Once done, you can reconnect your devices and attempt the transfer.

Tip 4: Ensure the receiving iPhone has enough storage
The transfer may not be successful if your old iPhone has more internal storage than the new one. For instance, if you have 258GB of data on the sending device and your target phone has only 128GB, then not all your data can be transferred. This is especially appropriate when your iPhone storage is full.
Tip 5: Turn on Bluetooth
To transfer data directly between iPhones, please turn on Bluetooth on both. To do so, swipe down from the top-right (on newer iPhone models) or swipe up (on older models) to access the "Control Center". Then, verify if the Bluetooth icon is turned on. If not, access "Settings" > "Bluetooth" and toggle it on.
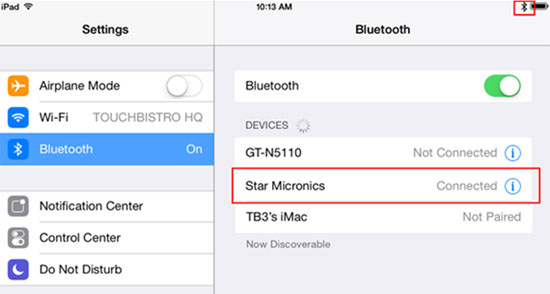
Extended Reading:
- Hot Tips to Restore Android Phone from Backup [Informative Tutorial]
- Simple Ways to Clean Junk Files on iPhone 17/16/15/14/13/12/11
Tip 6: Keep iPhones within close vicinity
When using wireless migration, keep your old and new iPhones close to avoid connection errors. The distance can cause delays or disruptions, so make sure they're nearby to potentially fix the "iPhone transfer to new phone not working".
Tip 7: Adhere to the latest Apple Guide
It is important to follow the latest Apple Guide to transfer data. Use Quick Start to transfer data to your new iPhone, iPad, or iPod touch. Therefore, it is recommended to avoid following outdated unofficial tutorials that may lead you astray.
Make sure to carefully follow the tutorial on how to transfer directly from iPhone using Quick Start, including basic requirements like keeping your devices near each other to stay away from the "transfer from nearby iPhone not working".

Tip 8: Update iOS
To use iPhone direct transfer or Quick Start, you need iOS 12.4 or later. If the source device has a higher iOS version than the recipient, the direct transfer may not work. It's important to update both devices to the latest iOS version to avoid potential problems:
- Open the "Settings" app and go to "General".
- Select "Software Update".
- If an update is available, click "Install Now".
- If the "Download and Install" option is available, click it to download the update.
- Enter your passcode, then click "Install Now" to commence.

If you are running a beta version of iOS, remove it from your iPhone before updating. To do this, go to "Settings" > "General" > "VPN & Device Management". Click the "iOS Beta Software Profile" and select "Remove Profile". Then restart your iPhone to receive the iOS update.
Tip 9: Use a wired connection
Use a wired migration with a Lightning to USB 3 Camera Adapter and Lightning to USB Cable to eliminate "new iPhone won't transfer from old iPhone" if the wireless connection is unstable and causing delays. Assuming the wired migration still fails, check for cable damage and try a different cable or one Apple recommends.
Tip 10: Force restart iPhone
Restarting your iPhone can fix the operating system and apps to resolve bugs and glitches. Meanwhile, Apple provides a guide on their website for force restarting your iPhone, with the process varying depending on the device model:
- To force restart an iPhone 8 or newer model, press the "Volume Up" and "Volume Down" buttons in quick succession, and then hold down the "Side" button until the Apple logo appears.
- On iPhone 7 or 7 Plus, hold down both the "Sleep"/"Wake" and "Volume Down" buttons until the logo appears.
- For iPhone 6 or earlier, hold down the "Sleep" or "Wake" button and "Home" keys together until the logo appears.
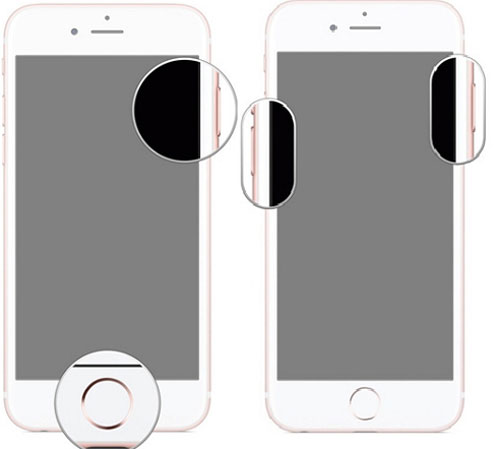
Part 3: Use the Ultimate Way to Transfer Directly from iPhone Seamlessly [Always Work]
"I can't transfer data from iPhone to iPhone after all the quick fixes above?" OK, we'll end your puzzle in this section. Providing a one-click transmission method, MobiKin Transfer for Mobile (Win and Mac) allows users to selectively transmit the data they need between iPhones without the risk of losing important content. This program suits almost all mobile users and delivers a smooth transfer process with satisfactory results.
Key highlights of MobiKin Transfer for Mobile:
- Transfer directly from iPhone to iPhone with seamless integration.
- Easily copy items between platforms, including Android to iPhone, iPhone to Android, Android to Android, and iPhone to iPhone.
- Work with various files, including contacts, text messages, call logs, music, calendars, books, bookmarks, documents, videos, photos, apps, etc.
- This user-friendly tool ensures a smooth migration while preserving the original data quality.
- Apply to overall iOS devices, covering iPhone 17/Air/17 Pro/17 Pro Max/16/15/14/13/12/11/X/8/7, iPod touch, iPad, etc.
- It won't let out your privacy.
Detailed tutorial: How to transfer directly from iPhone to iPhone with Transfer for Mobile?
Step 1. Install and run Transfer for Mobile
On your computer, start by downloading, installing, and launching this tool. Use two USB cords to connect your iPhones to the PC/Mac. When a popup message appears asking you whether to trust this computer, click "Trust" to get your device connected.

Step 2. Confirm the sending and receiving device
After that, the program will automatically show them as "Source iPhone" and "Destination iPhone." Please make sure they are in the correct positions. And if not, just click "Flip".

Step 3. Transfer directly from iPhone to iPhone instantly
In the center of the screen, check the boxes for the data types you wish to transfer. Lastly, click "Start Copy" to immediately transfer data from one iPhone to another.
The End
To sum up, Quick Start is being improved and refined as a newer feature of Apple devices, coupled with being difficult to find targeted solutions to "transfer directly from iPhone not working". As such, to easily fix the transfer directly from your iPhone and avoid the hassle, we would suggest that you take MobiKin Transfer for Mobile as a preferred option. This clever tool can quickly transfer unlimited files between any two smartphones without getting interrupted.
Related Articles:
What Does iTunes Backup Include - 5 Things About iTunes Backup
How to Transfer Photos from Android to iPhone Wirelessly [6 Options with Pics]
How to Fix "iPhone/iPad Is Disabled Connect to iTunes" Easily with 4 Solutions.
5 Popular Ways to Mirror iPhone/iPad to Windows 10 [2025 Latest]
5 Ways to Restore iCloud/Google/iTunes Backup to New iPhone 17/16/15/14/13/12
[4 Solutions] How to Sync Calendars Between Two Android Phones?



