How to Back Up Text Messages on iPhone without iCloud: Guide 2025
Sometimes, you may notice that you have a lot of important text messages on your iPhone. To keep your text messages safe or free up space on your phone, you need a reliable way to back them up. Since iCloud has limited storage space and relies on an internet connection, you may be looking for a better option to back up iPhone text messages without iCloud.
This article will walk you through five easy ways to back up iPhone text messages, whether you want to use iCloud or not, and even some methods without an internet connection. I hope this guide can help you!
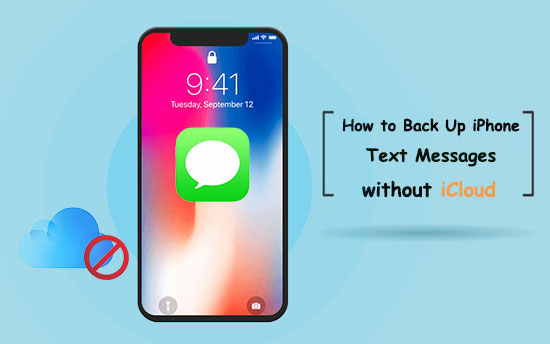
- Part 1: Why Back Up Text Messages on iPhone without iCloud?
- Part 2: Back Up iPhone Messages without iCloud by Taking Screenshots
- Part 3: Back Up iPhone Messages without iCloud Using Assistant for iOS [Easily & Flexibly]
- Part 4: Back Up Text Messages on iPhone without iCloud via iTunes
- Part 5: Back Up SMS on iPhone without iCloud Using Finder
- Part 6: Back up Messages on iPhone without iCloud but via Gmail
- FAQs on iPhone Text Message Backup:
Part 1: Why Back Up Text Messages on iPhone without iCloud?
Generally, there are several reasons why someone might want to back up text messages on an iPhone without using iCloud. Here are a few possible scenarios:
- Not enough iCloud storage.
- Concerns regarding privacy.
- The backup procedure is time-consuming.
- Limited options for customization.
- Accessing data online.
- Only a few cloud providers offer storage based on agreements.
Related Resources:
Part 2: How to Back Up iPhone Messages without iCloud by Taking Screenshots
It seems easy to back up your messages on your iPhone in this way, but you should repeat the steps for each conversation or set of messages you want to back up. The screenshots will be saved as individual images in your Photos app, allowing you to access them whenever needed.
How to back up text messages on iPhone without iCloud by capturing screenshots?
- Open the Messages app on your iPhone.
- Navigate to the conversation or specific messages that you want to back up.
- Capture a screenshot on your iPhone by pressing the "Side" button (or the "Home" button on older iPhone models) and the "Volume Up" key simultaneously. On iPhones without a Home button, press the "Side" button and the "Volume Up" button together.
- A thumbnail of the screenshot will appear in the bottom-left corner of your screen. Tap on it to access the screenshot editing options.
- If necessary, make any edits or annotations to the screenshot using the tools available.
- Tap the "Done" or "Save" button to save the screenshot to your Photos app.
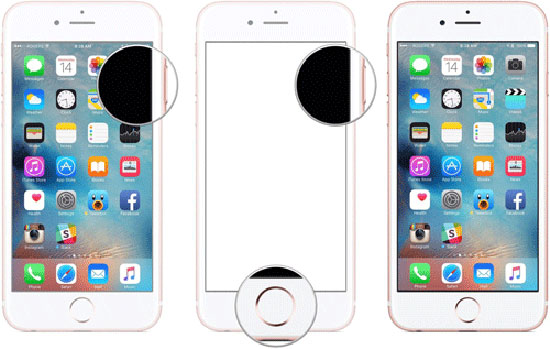
It's worth noting that taking screenshots is a manual and time-consuming method, especially if you have many conversations or a large number of messages to back up. At this point, alternative solutions like iTunes/Finder backups or third-party software may be more efficient and practical. Next, we'll take you through that in detail.
Part 3: Back Up iPhone Messages without iCloud Using Assistant for iOS
Are you looking for a program that lets you copy SMS from an iPhone to a computer without relying on iCloud, allowing you to conveniently view them anytime? If so, take a quick look at MobiKin Assistant for iOS (Win and Mac), a professional data transfer and backup manager specifically designed for Apple users. In the case of backups, while providing personalized and selective backups, it also lets you back up your whole iPhone without the aid of other tools.
Remarkable features of MobiKin Assistant for iOS:
- Swiftly Back up text messages on your iPhone without iCloud.
- Restore your iPhone from backup files without causing any interference with the existing data.
- Save SMS in a variety of suitable formats on your computer.
- Copy and manage a diverse range of file types from your iDevices, including Photos, Videos, Music, Contacts, eBooks, Text Messages, Notes, Safari Bookmarks, Voice Memos, and more.
- Your data is protected and kept intact during the backup or management.
- Apply to virtually all iOS devices, containing 16/15/14/13/12/11/X/8/7/6, iPod touch, iPad, etc.
- It never tracks your privacy.
How to back up iPhone messages without iCloud using Assistant for iOS?
Step 1. Connect your iPhone to your computer and launch the Assistant for iOS program once you install it. Then this tool will detect your device successfully after you adhere to the simple instruction on the screen.

Step 2. The product will display all iPhone files in categories on the left panel. Please pick the "Messages" tab and preview all the SMS conversations on the right. Concurrently, you can pick up the ones you want to back up.

Step 3. Click the "Export" button to select an output location as you like. Meanwhile, you can save the files in an appropriate format before putting them onto this computer.
By following the steps below, you can also create an entire backup of your iPhone, including your SMS messages. (Click on "Super Toolkit" from the main screen of the program > select "iTunes Backup & Restore" > from the top menu, choose "Backup" > select your iPhone from the list > choose "Backup file(s) to default iTunes backup location" and click "OK".)

A video tutorial on how to back up iPhone text messages on computer by using Assistant for iOS.
See More:
Part 4: How to Back Up Text Messages on iPhone without iCloud via iTunes
Before proceeding, please review some important information about this method:
- It is impossible to view messages through iTunes due to the format in which messages are saved.
- The only option available is to back up all data on your device to a computer to back up messages separately.
- Once the backup process is finished, you can locate your backup under the "Latest Backup" section.
- Exercise caution when performing a restore because the existing data on your iPhone will be replaced with the content from the backup.
How to back up text messages on your iPhone without iCloud via iTunes?
- Start by downloading the latest version of iTunes onto your computer.
- Connect your iPhone to the computer using a USB cable.
- Navigate to the "Summary" section by clicking the "device" sign.
- Click on "Back Up Now" to initiate an immediate backup. (Please note that the backup may take a significant amount of time since it involves backing up the entire device.)

Part 5: How to Back Up iPhone SMS without iCloud Using Finder
iTunes discontinued for Mac running macOS Catalina or newer. Instead, Finder provides an additional option for performing an iPhone backup. Next, let's see how to back up iMessages without iCloud via Finder:
- Pick a reliable USB cable to connect your iPhone to the Mac.
- Open the Finder app on your Mac and locate your connected iPhone in the sidebar.
- From the top menu, select "General" and choose "Back up all the data on your iPhone to this Mac" among the displayed options.
- Enable the "Encrypt local backup" option to enhance security during the backup.
- Lastly, click the "Back Up Now" button to initiate the backup procedure.
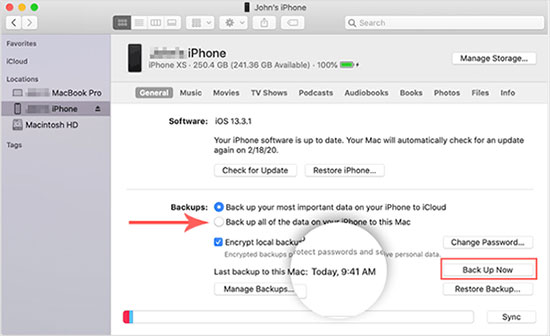
Part 6: How to Back up Messages on iPhone without iCloud but via Gmail
If you only have a few text messages to back up, using Gmail might be a good option. You can do this directly from your iPhone without needing a computer. However, this method might not always work for backing up messages. If it doesn't, try another method.
- Open the "Settings" app on your iPhone > Scroll down and tap on "Messages".
- Tap on "Text Message Forwarding" > Add your Gmail account or select the device linked to your account.
Once set up, your text messages will be synced to your Gmail.
FAQs on iPhone Text Message Backup:
Q1: How to back up text messages on iPhone using iCloud?
To back up your iPhone messages to iCloud, follow these steps: Open the Settings app, tap on your profile at the top, then go to iCloud. Scroll down until you find "Messages" under the Apps Using iCloud section. Turn the toggle switch from gray to green to enable backups.
You can also sync your messages across all your Apple devices by setting up iCloud for Messages, so they stay updated on each device.
Q2: Can I restore my iPhone messages only?
Regarding restoring iPhone messages from a backup with official Apple tools, the process typically involves restoring the entire backup, including all data and settings, rather than selectively restoring just the messages. This means that you cannot directly restore only the messages from a backup without restoring the other content as well.
Q3: Does Apple save text messages for good?
No, Apple does not save text messages indefinitely. By default, text messages are stored on your iPhone for a limited period of time, and they are not permanently saved or stored on Apple's servers. The exact duration for which messages are stored on your device can vary depending on your settings and storage capacity.
Last Words
In this guide, we show you how to back up your SMS messages on iPhone without using iCloud. You can use tools like Assistant for iOS, iTunes/Finder, or even Gmail to back up your messages. If you want to choose specific messages to back up, we recommend using Assistant for iOS (covered in part 3). It offers great features, allowing you to back up SMS, contacts, photos, videos, and more to your computer, or even perform a full backup of all your iPhone data with just a few clicks!
Related Articles:
[2025 Latest] How to View iMessage History on iPhone
Text Messages from One Person Disappeared on iPhone? 13 Tips
How to Retrieve Deleted Text Messages on iPhone: 7 Ways
4 Smart Methods to Transfer Messages to New iPhone [Beginner's Guide]



